Jun 19, · ①アニメーションタブを選択します。②線を引いた状態のオブジェクトを選択します。 ③「アニメーション」メニューの中からワイプを選択します。「ワイプ」はテキストまたはオブジェクトが、指定した方向から拭き取られます。Apr 29, · を移動させているのですが、現在1つずつ移動させているので手間がかかって仕方ありません。複数のアニメーションを同時に選択して移動する(開始タイミング等を変更する)方法はないのでしょうか?よろしくお願いします。May 23, 17 · PowerPointのアニメーションで使用できる「動き」の種類や、アニメーション使用時に最低限行っておきたい設定4つについて紹介します。普段PowerPointで資料作成をするけれど、アニメーションをうまく使いこなせていないという方は、記事を参考にアニメーションについての知識を深めてみては
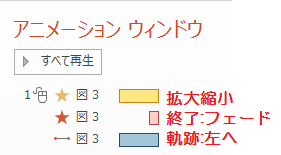
拡大しながらフェードアウト ちょっと左へ移動 Word Excel Powerpoint Accessのコツこつ
Powerpoint アニメーション 移動後の位置
Powerpoint アニメーション 移動後の位置-May 16, · アニメーションを設定するので、「 アニメーション 」タブに移動し、「 アニメーション ウィンドウ 」を開きます。当然ですが、最初はアニメーションは何も表示されていません。 ↓ 3.アニメーションを追加していきます。こんにちは! 動画の作り方講師のウチムラワタル(hamochiku旧姓フクモト)です。 今回は、Windows用のプレゼンテーション資料作成ソフトPowerPoint を使った動画の作り方、好きなタイミングでのスライド移動や、ナレーションの録音、ウェブカメラによる自撮り動画の録画方法などを解
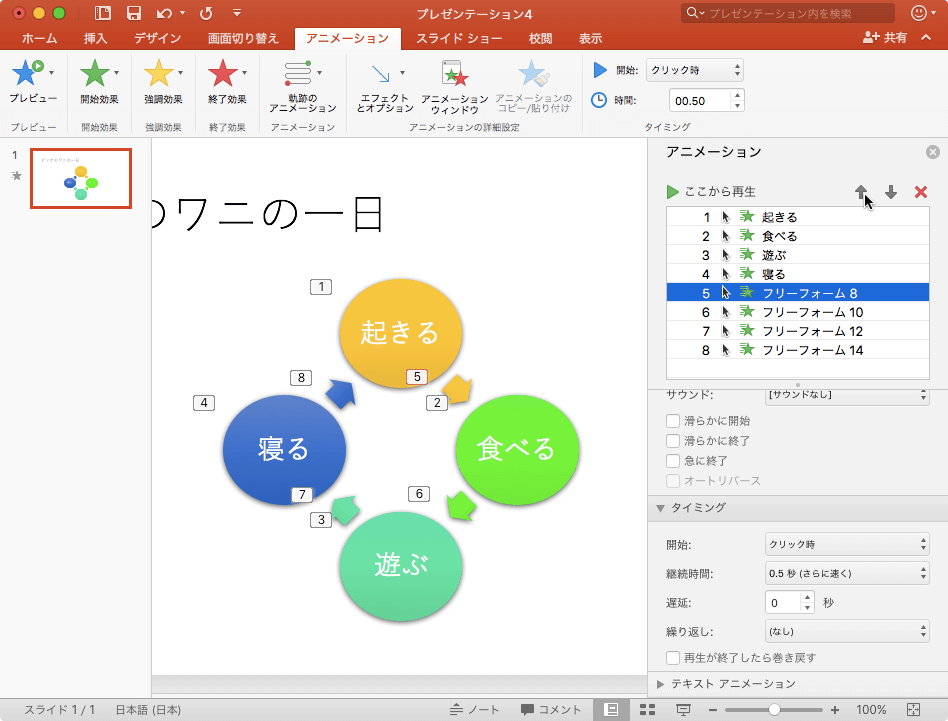


Powerpoint 16 For Mac アニメーションの順序を並べ替えるには
PowerPoint:オブジェクトにアニメーションを設定する PowerPointでは、用意されているアニメーション以外にも自由に動作を設定することができます。 オブジェクトにアニメーション効果を設定してみましょう。 オブジェクトに自由な動きのアニメーションを設定する 緑の車が家まで移動するアニメーションを設定してみましょう。 オブジェクト(車)を選択 ≪02Jan 05, 21 · 今回は、PowerPointに用意されている「アニメーション」という機能について解説する。同機能は「スライド内の要素を順番にアニメーションで表示Apr 29, · アニメーション1の軌跡の終点付近に、アニメーション2の始点がある場合で アニメーション2の終点位置を変更しようとした際に、アニメーション2の始点が アニメーション1の終点に一致するよう勝手に移動してしまいます。
ウィンドウの上部にツールバーが表示されない場合は、フリーツールバーの下矢印をタップして、そのツールバーを非表示にし、上のツールバーを表示します。 プレゼンテーション内を移動するには 次のスライド (またはスライドアニメーション) に移動するには、左にフリックします。 右にフリックして前の画面に移動します。 スライドショーを停止するにはPowerPointの 「アニメーション」 機能を使うと、文字や図形、写真、グラフなどにさまざまな動きを設定できます。 ただし、スライドショーでアニメーションを動かしたときに、説明とアニメーションのタイミングが合わず、説明する前にアニメーションが終わってしまったり、反対にアニメーションを動かす操作に忙しくて説明がないがしろになってしまった経験はPowerPoint(パワーポイント)のアニメーションを繰り返す方法です。 何回続けるかなど具体的なループ回数を指定する事もできます。 効果のオプションダイアログボックス アニメーションが設定されたオブジェクトを選択します。 アニメーションタブを開き、 効果のその他のオプションを
アニメーションのプレビューを完了して アニメーション タブで 効果のオプション をクリックした後、右下 をクリックします。 カーソルをアニメーション終点の上に移動し、双方向矢印に変わったら、クリックしてスライドの右下隅にドラッグします。アニメーションタブ、 タイミンググループにあるアニメーションのタイミングの をクリックし、 直前の動作と同時を選択します。 アニメーションの順序を表す数字の表示が変わり、同時に再生できるようになりました!PowerPoint PowerPointでは、1つのスライドに、複数のアニメーションを設定できます。 アニメーションタブのアニメーションの追加より追加できますが、追加の操作をミスすると既存のアニメーションが上書きされるので注意しましょう。 アニメーションは単独で利用するだけでなく、複数を組み合わせても利用できます。 2つ目以降のアニメーションを追加するには
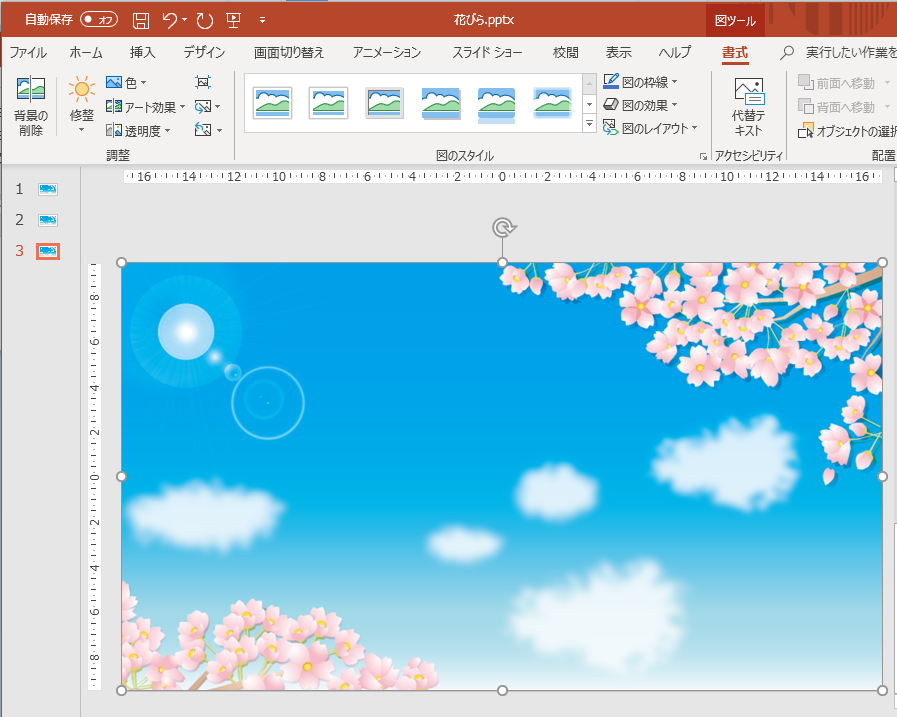


パワーポイントにアニメーションを設定する方法 応用編 株式会社スカイフィッシュ 企業ブログ


パワーポイント Powerpoint のアニメーション機能で 影 をアニメーションする 市民パソコン教室北九州小倉校のブログ 市民パソコン教室 北九州小倉校
スライドをクリックしたときにアニメーション効果を開始するには、クリック時 を選びます。 一覧の前の効果と同時にアニメーションを開始する (つまり、1 回のクリックで複数のアニメーション効果を実行する) には、直前の動作と同時 を選びます。Office 16 PowerPoint 図形が次々と現れては消える動きを付けるには、アニメーションが終了した図形を隠します。 隠すアニメーションの方法は2種類あります。 図形が次々と現れては消えていく動きを付けるには、アニメーションが終了した図形をスライドから隠さなくてはいけません。 それには、アニメーションの後の動作で、図形を非表示に設定しますアニメーション ウィンドウ で、アニメーション効果の横に表示されている下向き矢印をクリックして、タイミング をクリックします。 タイミング タブで、 開始 の下向き矢印をクリックして、次の開始のタイミングから選びます。


図解powerpoint 4 3 アニメーション順番の変更



Powerpointでアニメーションの設定に困った時には 1 4 Enterprisezine エンタープライズジン
拡大しながらフェードアウト(+ちょっと左へ移動) こちらから ↓ ダウンロードできます。 複数の写真を縮小しながら一列に並べるアニメーション(このサンプルでは3枚の画像を並べています。 ) 手前の写真を一定の時間ごとに終了アニメーションのクリアかフェードしていけば、次々と次の写真がめくれるわけです。 rasutaplace さん 同じ方ですね。 httpFeb 09, · 普通のプレゼンではアニメーションをガンガンつけることはないと思います。 実際私もそうでした・・・ でもある時、吉藤 智広さんというPreziとPowerpointのデザインをされている人が作ったパワポでの動画をみて、めちゃくちゃ感動したんです!個々のアニメーションの軌跡やアニメーションを適用しなくても、惑星が移動します。 要件 変形 画面切り替えを作成するには、Web 用 PowerPoint、PowerPoint 19、またはPowerPoint for Microsoft 365が必要です。 他のバージョンの PowerPoint (以下に示します) では、変形 画面切り替えの再生はできますが、作成することはできません。
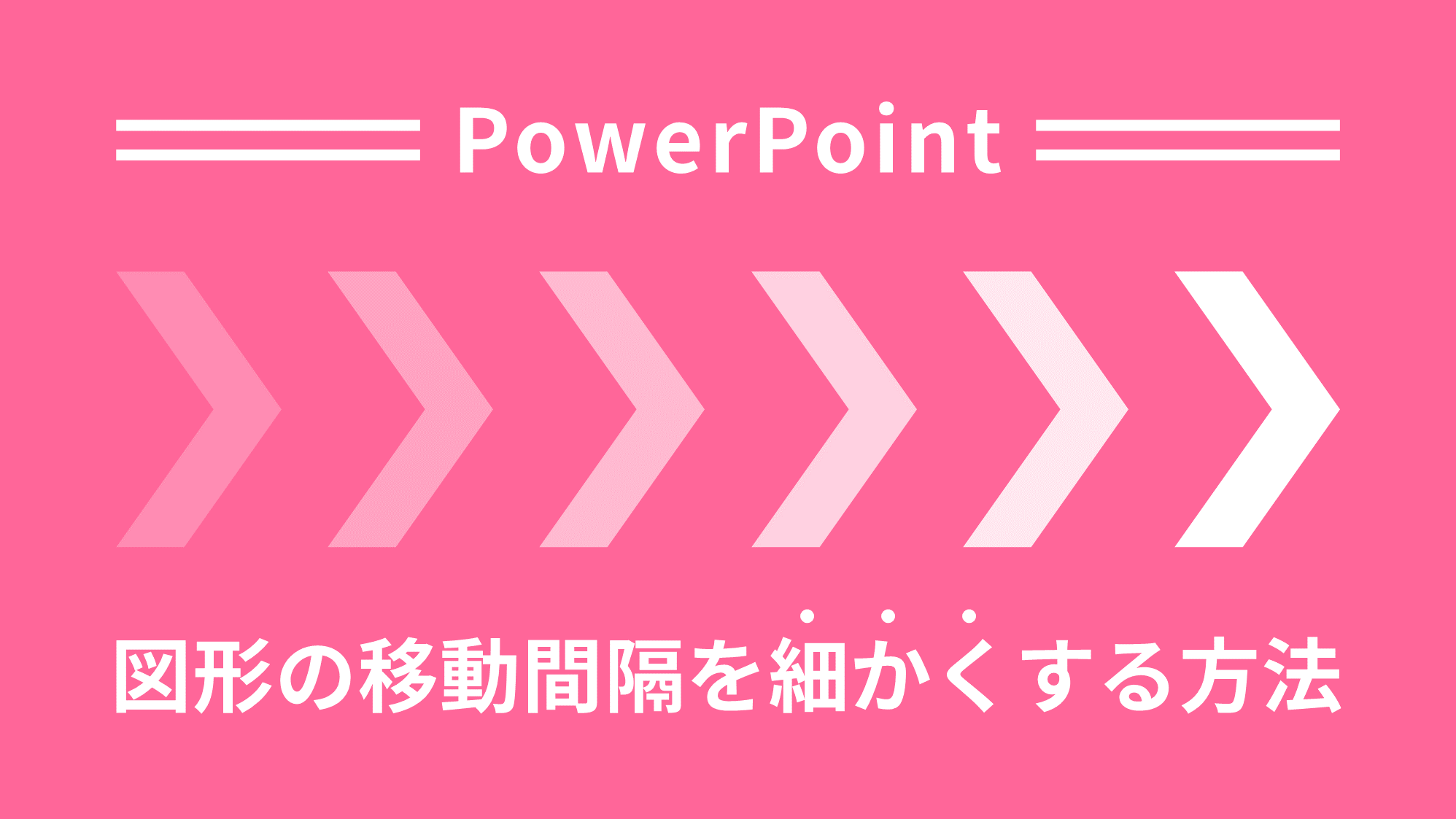


Powerpointで図形の移動間隔を細かくする方法 Ppdtp



Powerpoint スライドショーの画面切り替え Powerpoint パワーポイントの使い方
まずは、オブジェクトを選択し、 アニメーションタブを選択します。 アニメーションウィンドウボタンで作業ウィンドウ(画面右側)を表示します。 自動で再生させたい効果を選択し、 ボタンから直前の動作の後をクリックします。 これで前の動作が終わると同時に、連続で次の動作が始まるようにできます。 同じように、一番最初の効果 (1番)に設定する1「1」の数字をクリックし、「アニメーション」タブの「順番を後にする」をクリックします。 アニメーションの実行順序を変更したい数字をクリックする アニメーションの実行順序を後にしたければ「順番を後にする」、前にしたければ「順番を前にする」を選ぶ 2「1」が「2」に変更されて、アニメーションの実行順序が変わりました。 先頭の箇条書きの「1PowerPoint 07で図や図形を思い通りに移動するには、AltキーやShiftキーを組み合わせてドラッグします。 はじめに 図や図形などのオブジェクトをマウスのドラッグ操作で移動しようとしても、なかなかうまくいかなくて困ったことはありませんか?
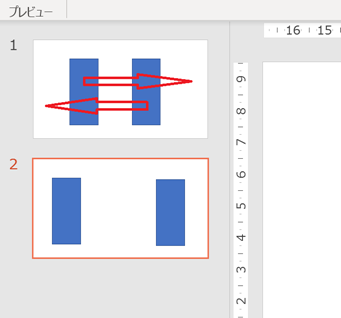


Powerpointの画面切り替え効果が熱い Officeの魔法使い
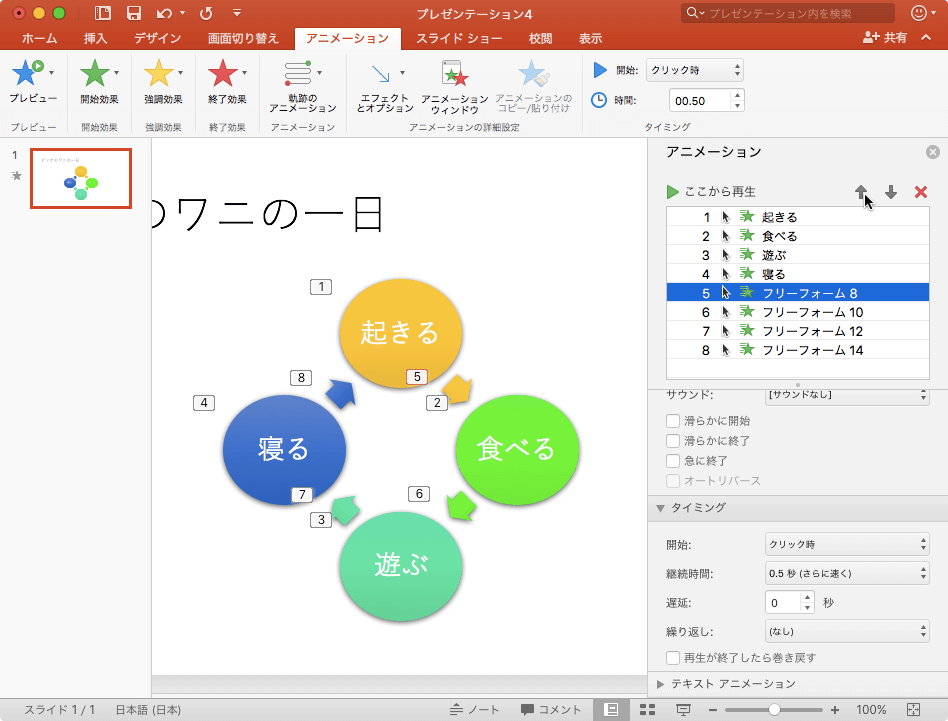


Powerpoint 16 For Mac アニメーションの順序を並べ替えるには
アニメーションで軌跡効果を使う方法 (1)移動させたい文字や矢印などのオブジェクトを選択しアニメーションタブを開きます。 (2)アニメーションの詳細設定にあるアニメーションの追加をクリックします。 (3)アニメーションの軌跡から軌跡の種類を選択します。 (4)軌跡の大きさなどは後から調整することができます。 (5)プレビューボタンを
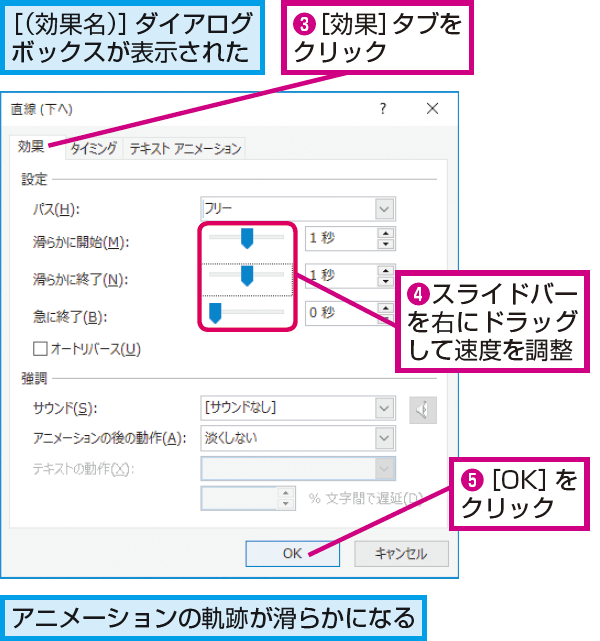


Powerpointでアニメーションの軌跡の動きを滑らかにする方法 できるネット
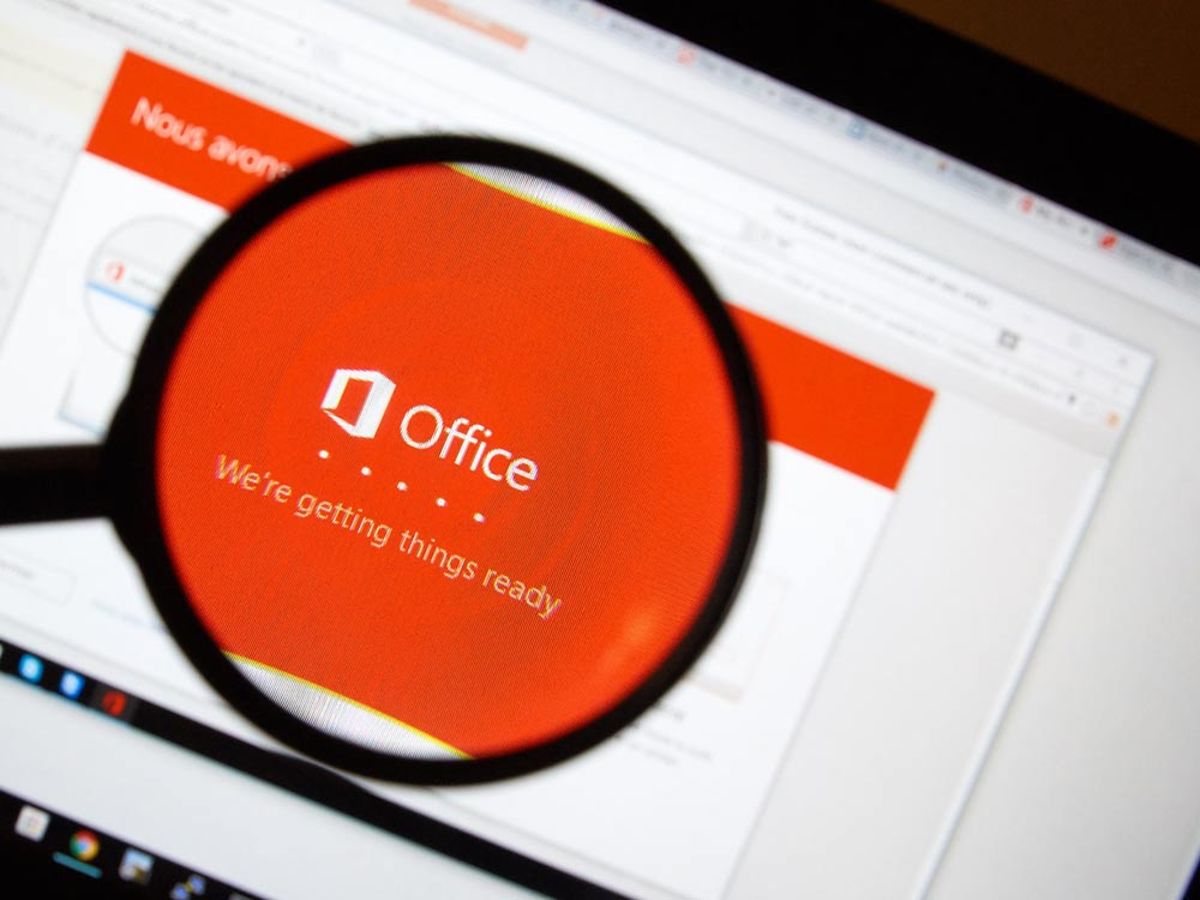


パワポ パワーポイント Powerpoint のアニメーション機能を使いこなそう 適用方法と知っておきたい設定4つ Ferret


図解powerpoint 2 2 文字テキストの編集修正と移動
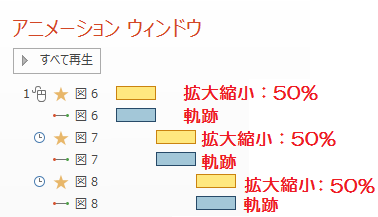


拡大しながらフェードアウト ちょっと左へ移動 Word Excel Powerpoint Accessのコツこつ


Powerpointのアニメーションの順番を変更する Kuuur Net



Powerpoint アニメーションの順番の入れ替え Powerpoint パワーポイントの使い方
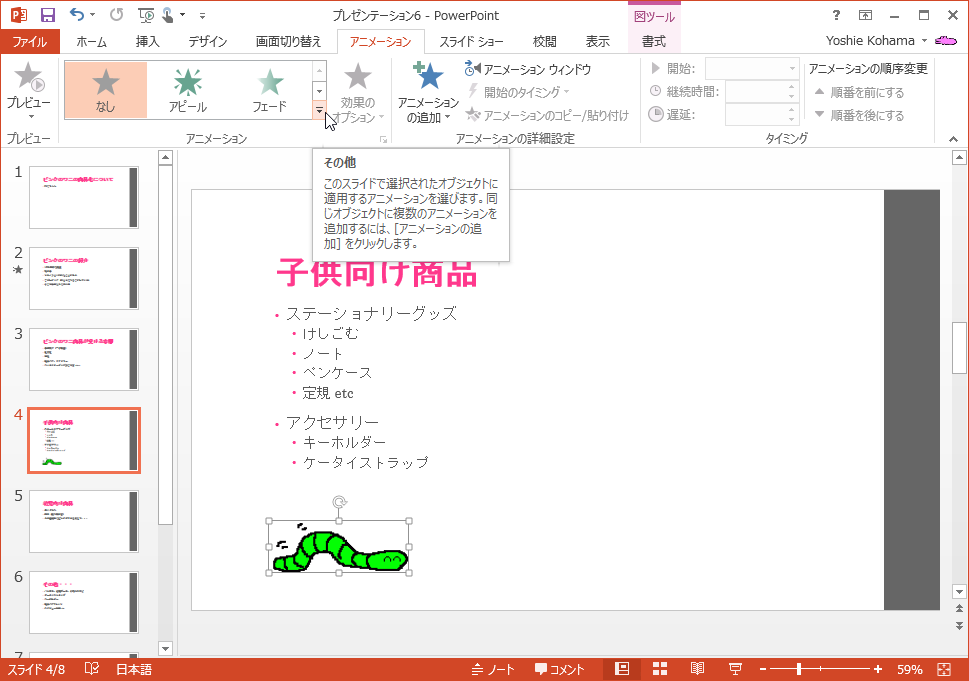


Powerpoint 13 アニメーションに軌跡を追加するには
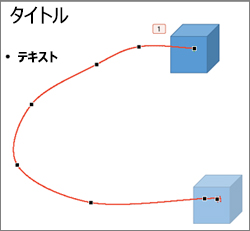


アニメーションの軌跡を追加する Office サポート


数学パワーポイント教材の作り方アニメーション 図形の回転移動
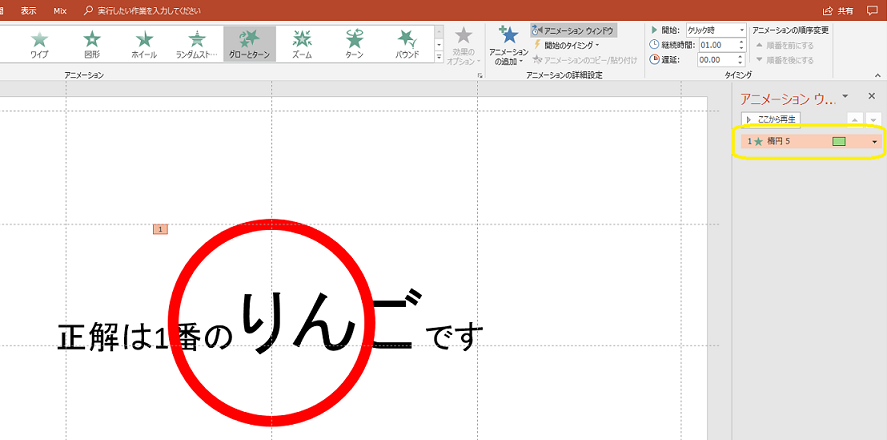


パワーポイントにアニメーションを設定する方法 応用編 株式会社スカイフィッシュ 企業ブログ
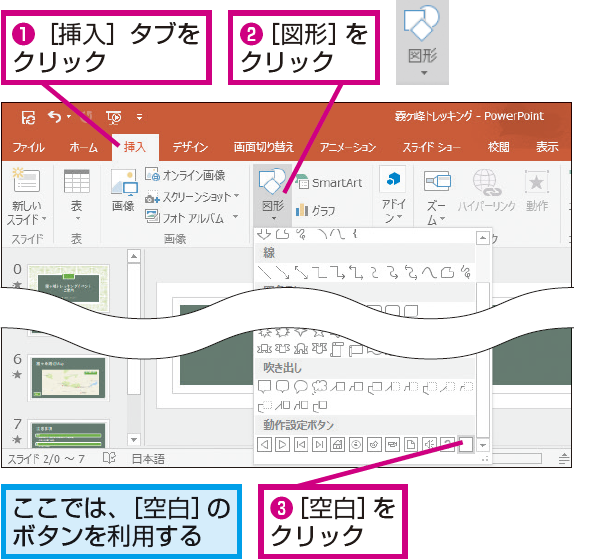


Powerpointで別のスライドに移動するボタンを作る方法 できるネット
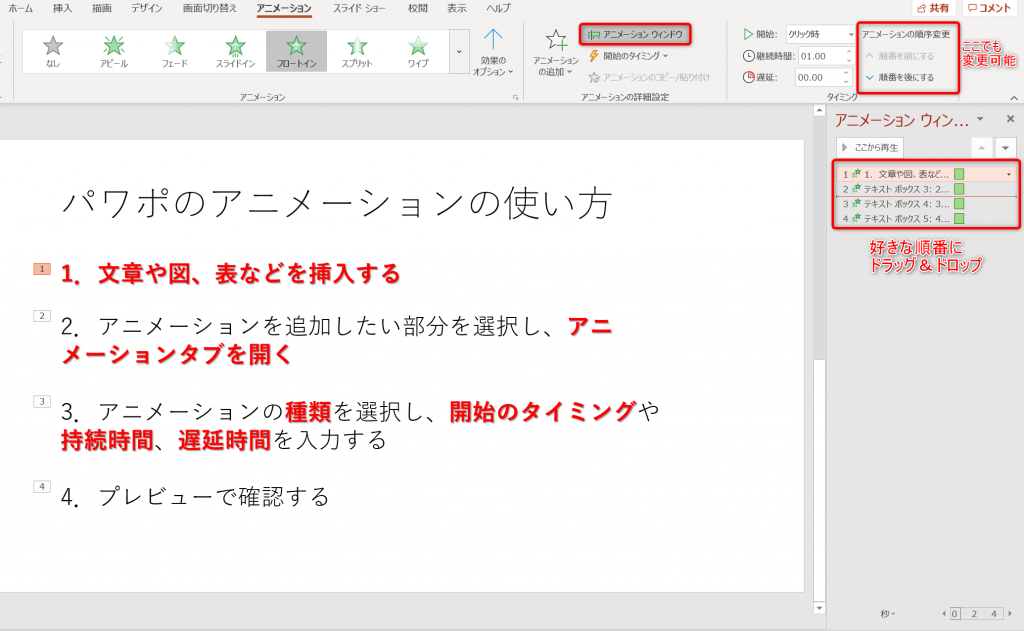


パワポのアニメーション機能 プレゼン資料を作る前に知っておきたい基本を解説 Udemy メディア


Powerpoint スライドのランダム移動をマクロを使わずに作る 強引ですが Powerpointとミクと僕
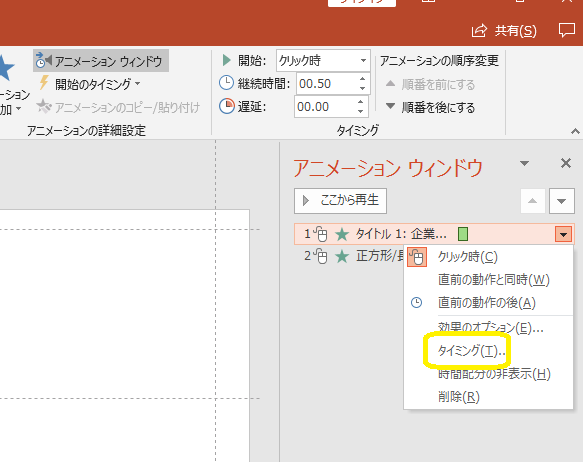


パワーポイントにアニメーションを設定する方法 基本編 株式会社スカイフィッシュ 企業ブログ
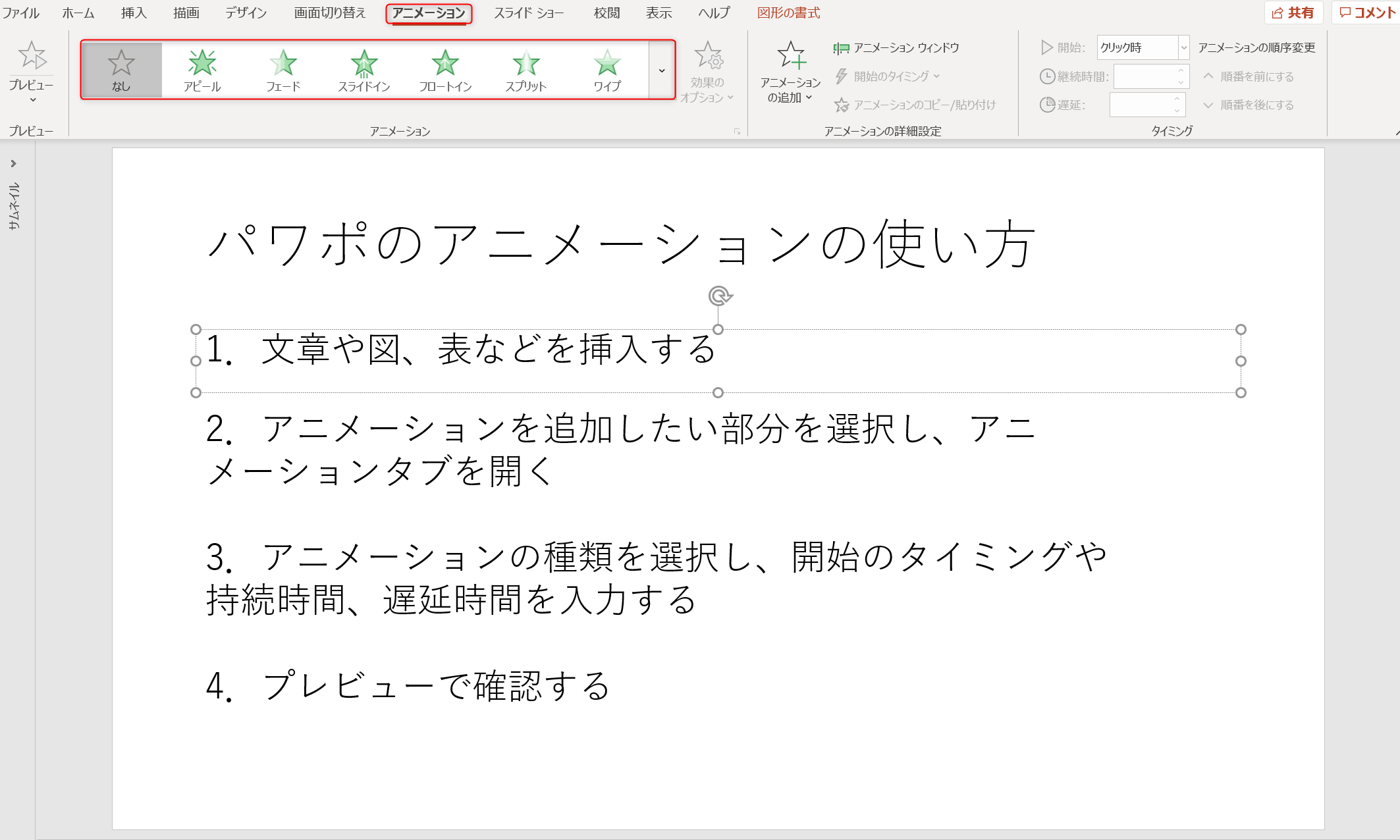


パワポのアニメーション機能 プレゼン資料を作る前に知っておきたい基本を解説 Udemy メディア


パワーポイントのアニメーション後の編集についてです 今私がや Yahoo 知恵袋


Powerpointで2段階で動くアニメーションをつくる方法 しゃこメモ



Powerpoint 19 For Mac アニメーション軌跡の図形を変更するには



パワーポイントのアニメーションでテキストや図を移動させる方法 パソニュー
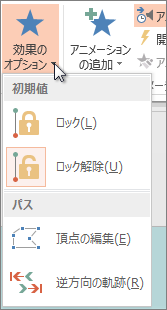


アニメーションの軌跡を追加する Office サポート
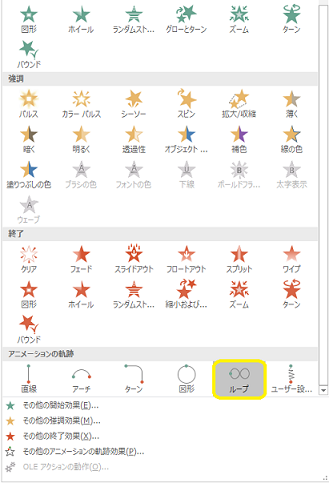


パワーポイントにアニメーションを設定する方法 基本編 株式会社スカイフィッシュ 企業ブログ



Powerpoint アニメーションの軌跡 移動 Powerpoint パワーポイントの使い方
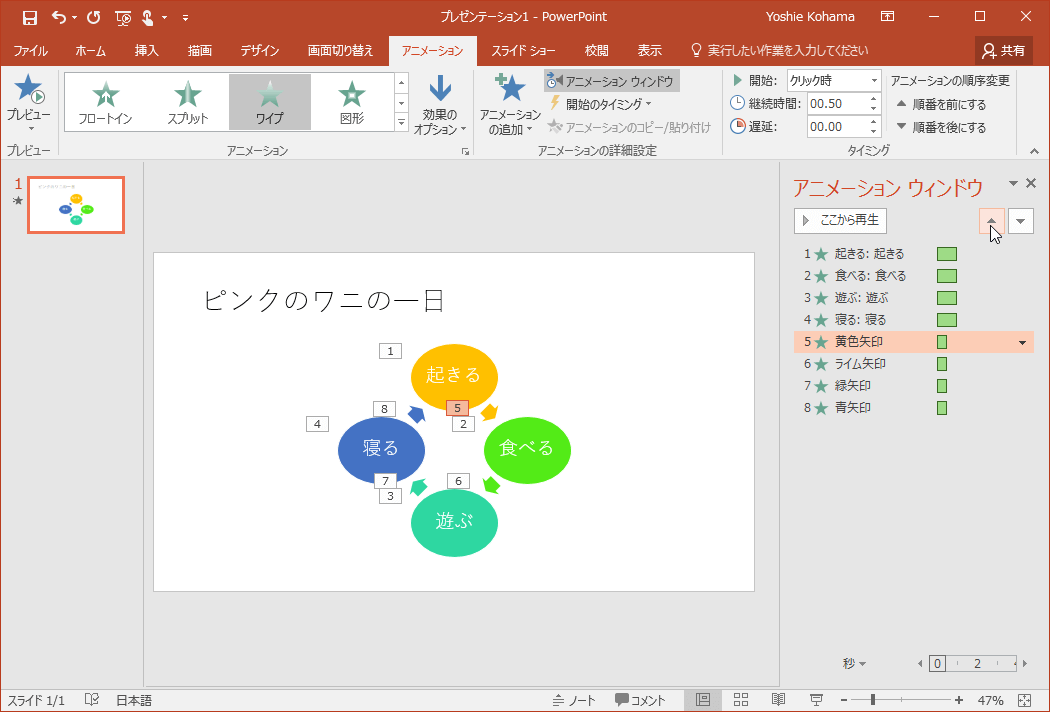


Powerpoint 16 アニメーションの順序を並べ替えるには



パワーポイントのアニメーションの軌跡を簡単に設定する方法 パソニュー


Powerpoint スライドのズームをスライド中心以外で行う 地味に便利 Powerpointとミクと僕
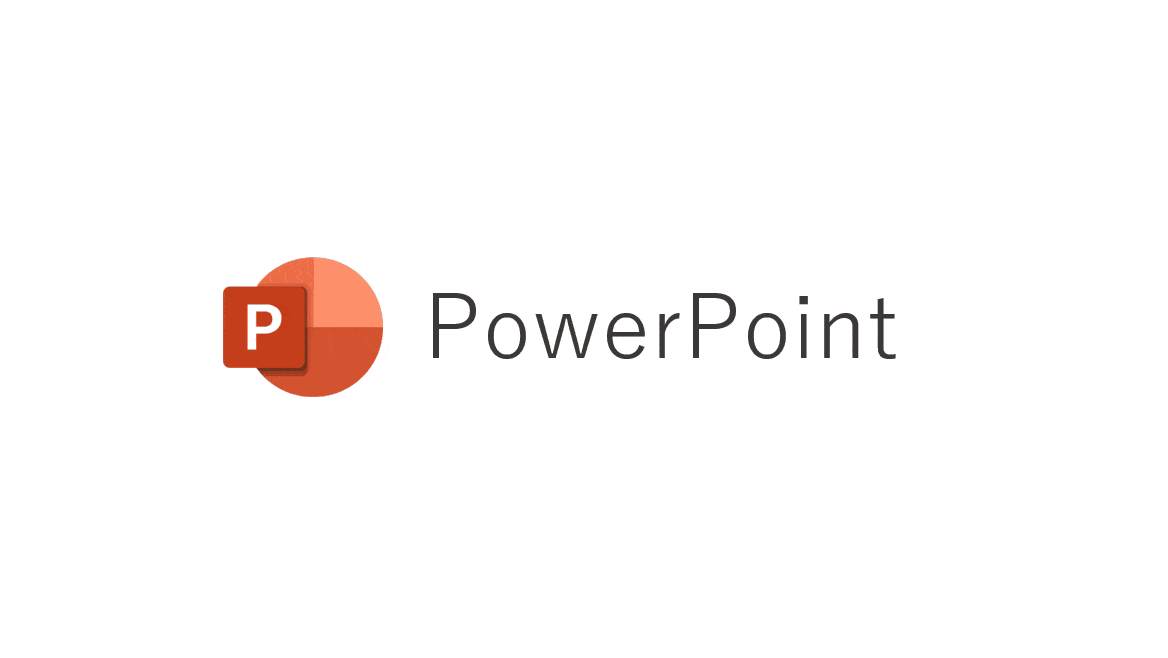


パワーポイントでアニメーションの使い方まとめ 種類や設定方法 Office Hack


Powerpoint オブジェクトに自由な動きのアニメーションを設定する 教えて Helpdesk
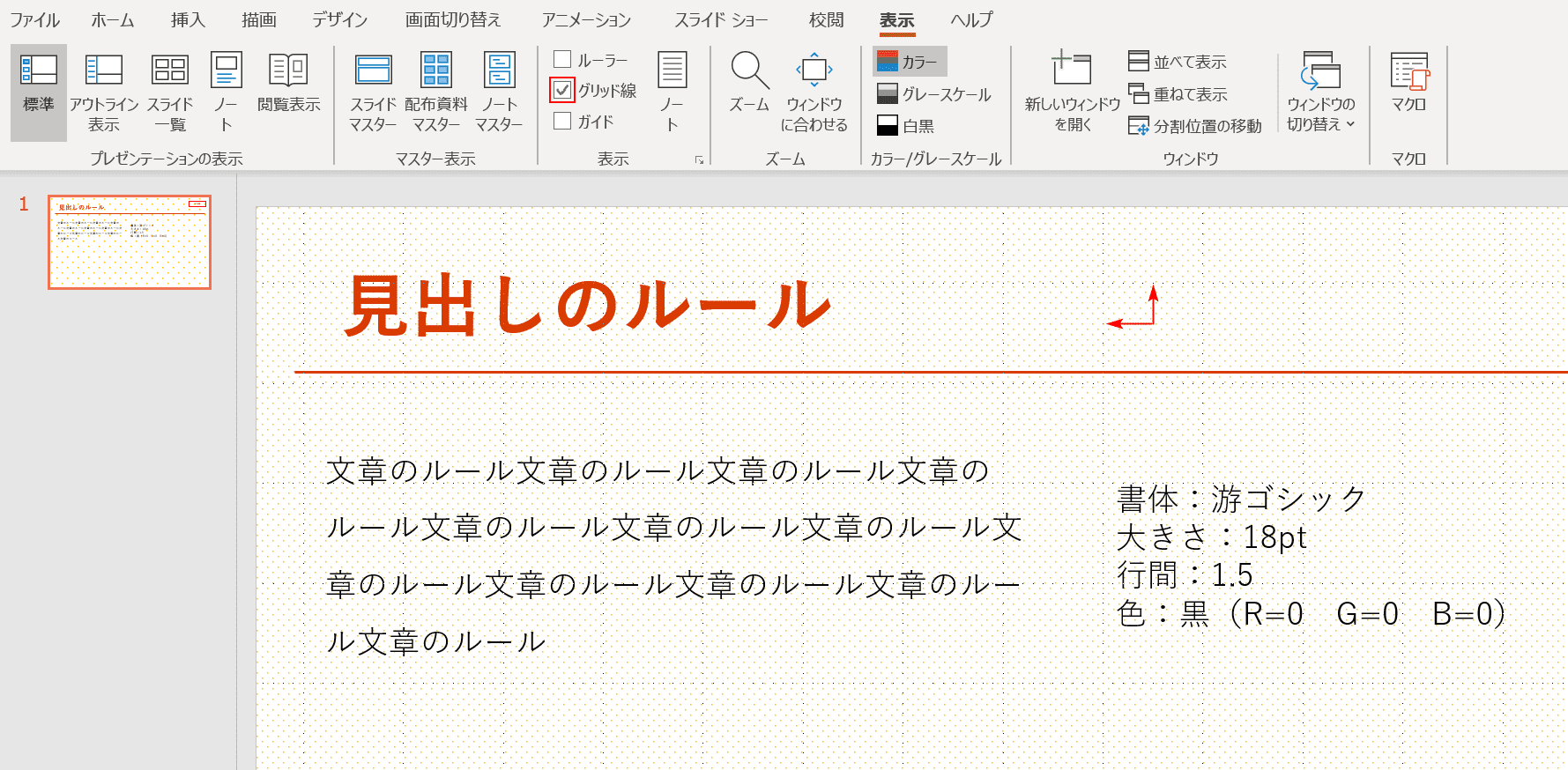


パワーポイントの使い方を解説 脱初心者になるための基本操作 Office Hack



円軌跡による円運動アニメーション マイクロソフト コミュニティ
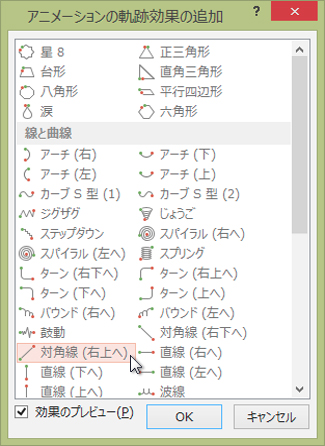


アニメーションの軌跡を追加する Office サポート
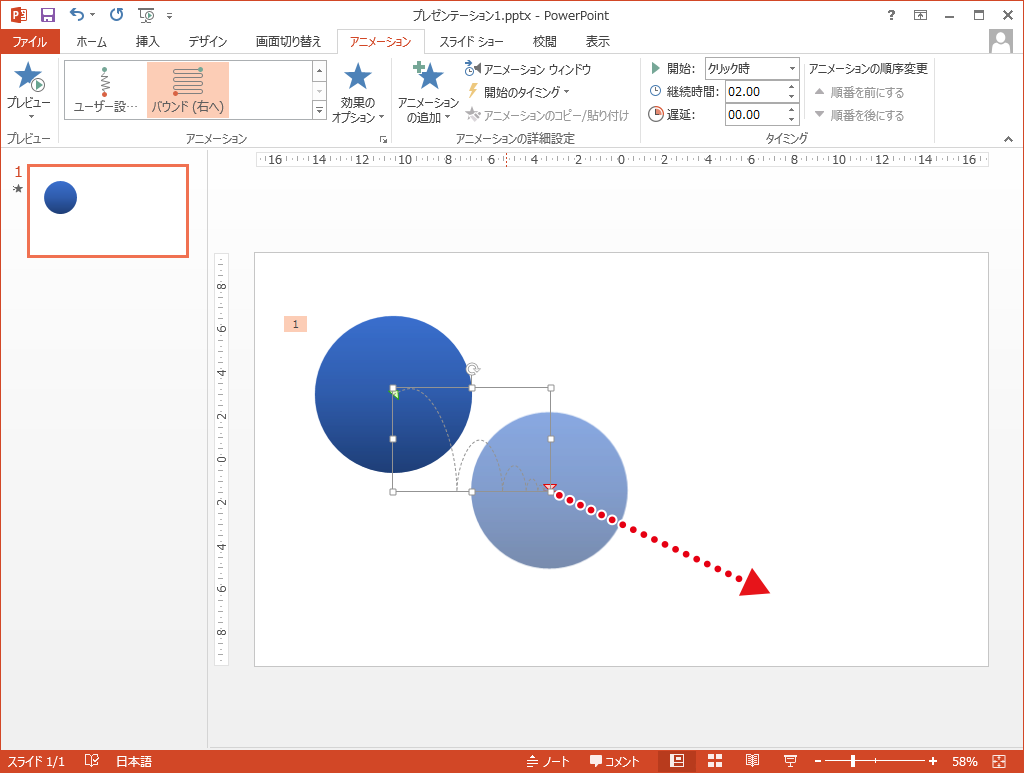


自由な動きでアニメーションさせる Powerpointの使い方



Powerpoint アニメーションの繰り返し Powerpoint パワーポイントの使い方
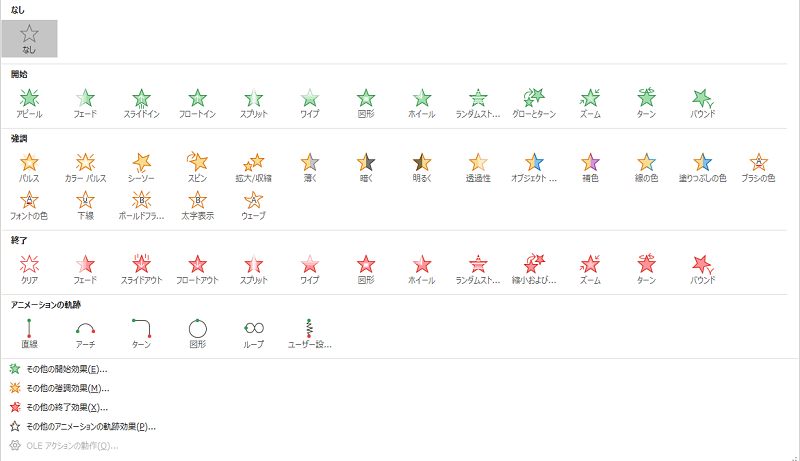


Powerpoint のスライドにアニメーションを追加して強調したり動きを出す方法 Pc It I Tsunagu
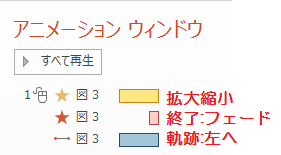


拡大しながらフェードアウト ちょっと左へ移動 Word Excel Powerpoint Accessのコツこつ
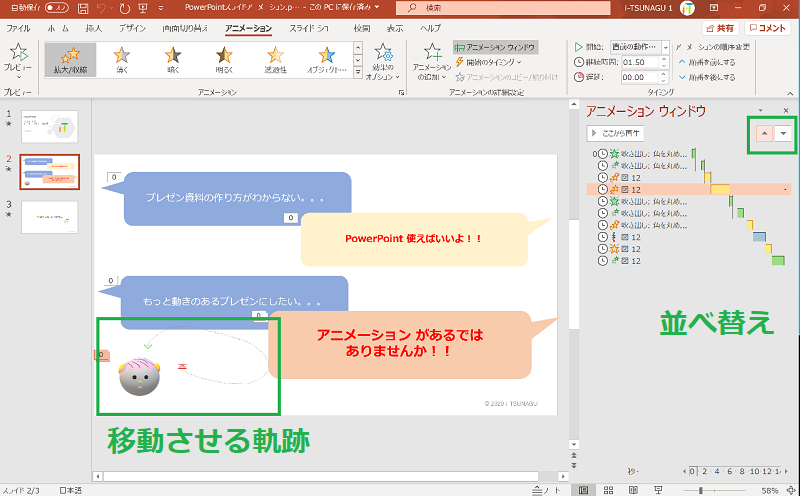


Powerpoint のスライドにアニメーションを追加して強調したり動きを出す方法 Pc It I Tsunagu



パワーポイントのアニメーションでテキストや図を移動させる方法 パソニュー
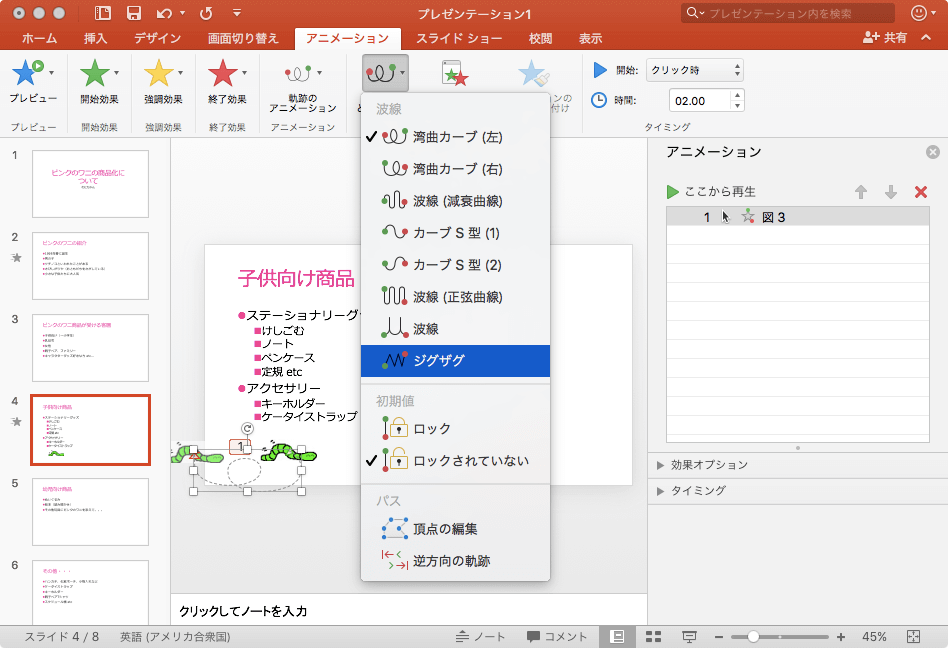


Powerpoint 16 For Mac アニメーションの軌跡を追加するには
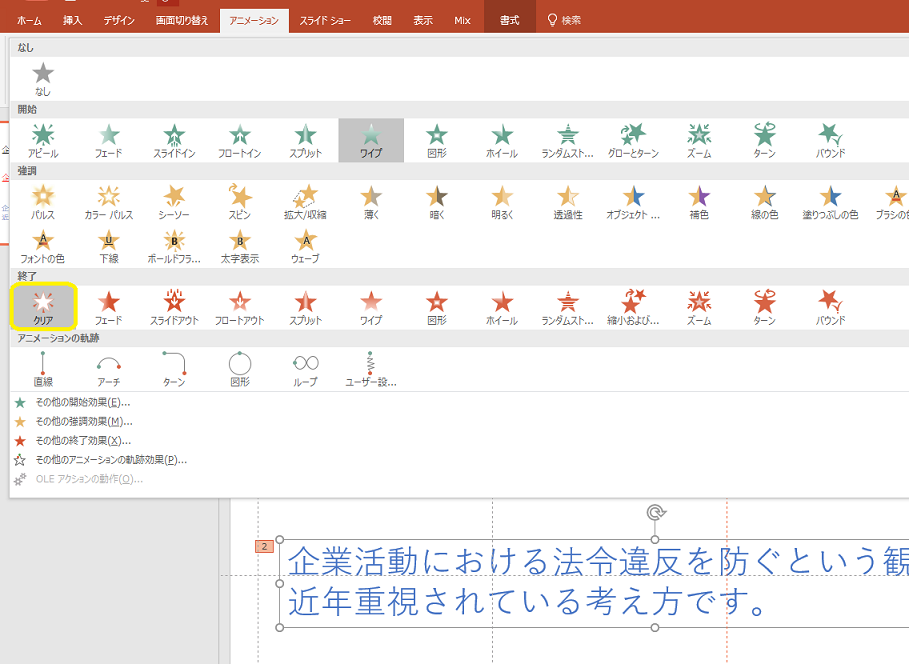


パワーポイントにアニメーションを設定する方法 基本編 株式会社スカイフィッシュ 企業ブログ
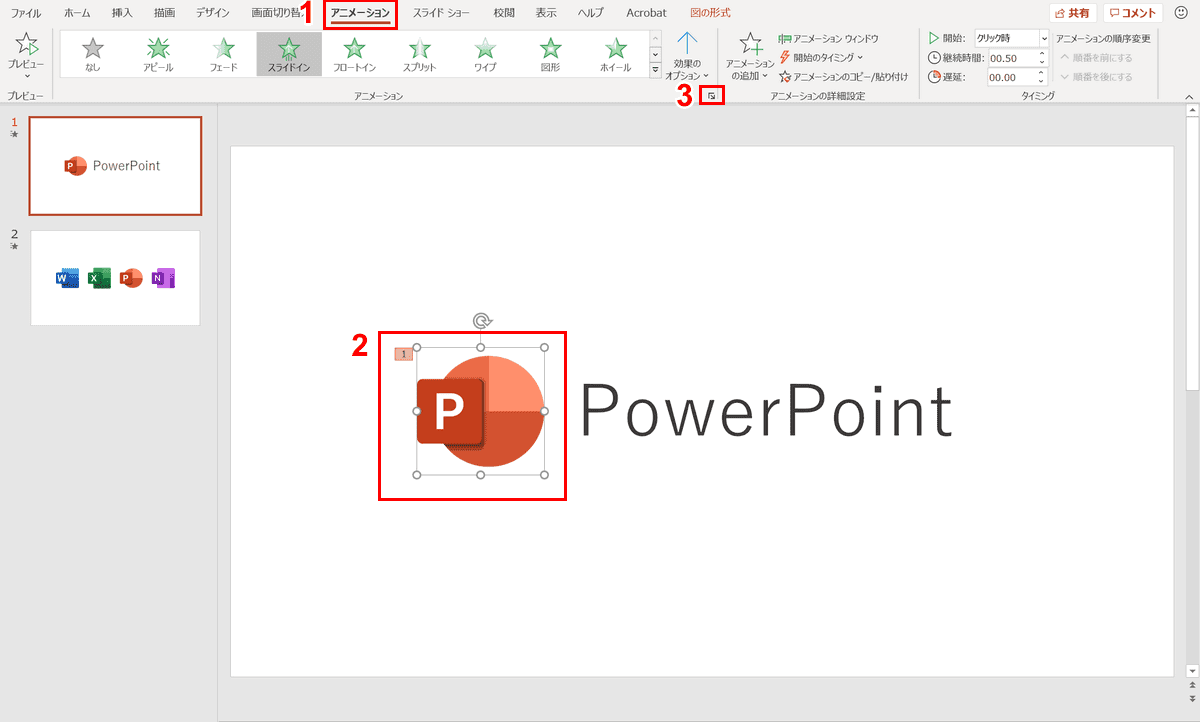


パワーポイントでアニメーションの使い方まとめ 種類や設定方法 Office Hack
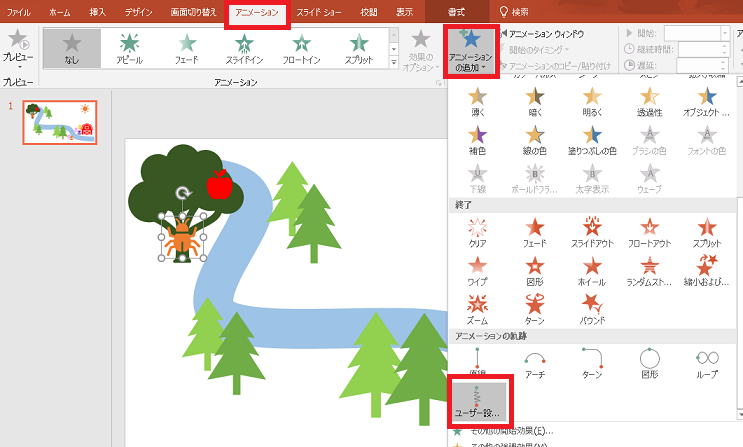


マウスの動き通りにアニメーションの軌跡を設定しよう パソコン便利帳
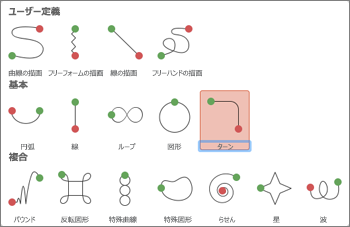


Powerpoint For Mac でテキストおよびオブジェクトにアニメーションを設定してアニメーションの軌跡を使用する Powerpoint For Mac



Powerpoint アニメーションの軌跡 移動 Powerpoint パワーポイントの使い方


Powerpoint オブジェクトに自由な動きのアニメーションを設定する 教えて Helpdesk



Powerpoint の画面切り替え効果 変形 の使い方 Office サポート



パワーポイントの変形を使ったアニメーション アコーディオンメニュー風のスライドを作成する方法 楽してプロっぽいデザイン
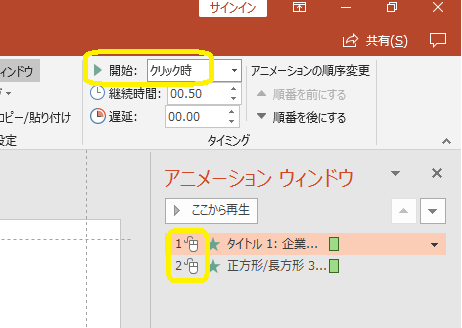


パワーポイントにアニメーションを設定する方法 基本編 株式会社スカイフィッシュ 企業ブログ



パワーポイントのアニメーションでテキストや図を移動させる方法 パソニュー
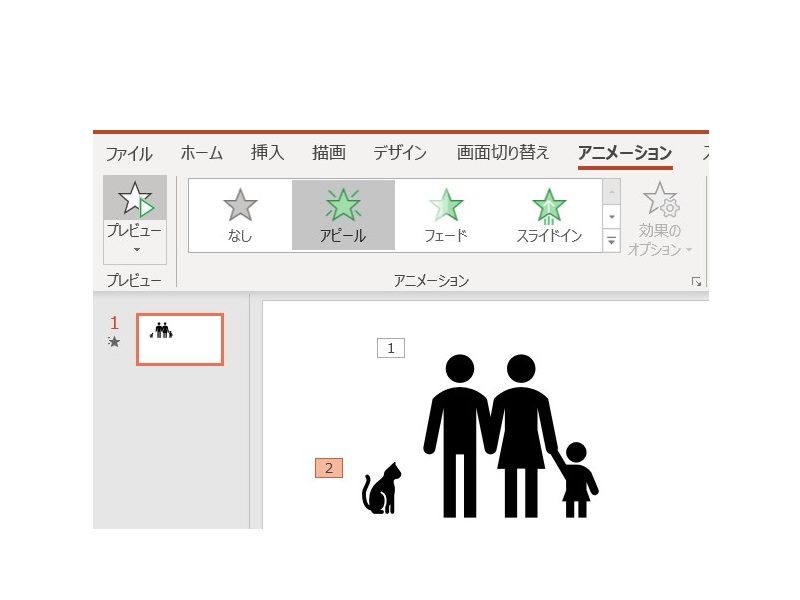


画像あり パワーポイント アニメーション の設定方法 使い方は オプション設定も解説 ワカルニ



Powerpoint アニメーションの軌跡 移動 Powerpoint パワーポイントの使い方
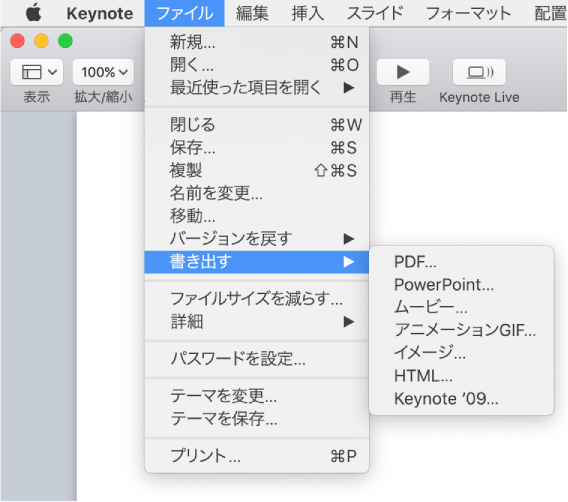


Macのためのkeynote Keynoteプレゼンテーションをpowerpointまたは別のファイルフォーマットに書き出す


Powerpointで2段階で動くアニメーションをつくる方法 しゃこメモ



パワポで図形が画面いっぱいに広がるアニメーションの作成方法 楽してプロっぽいデザイン
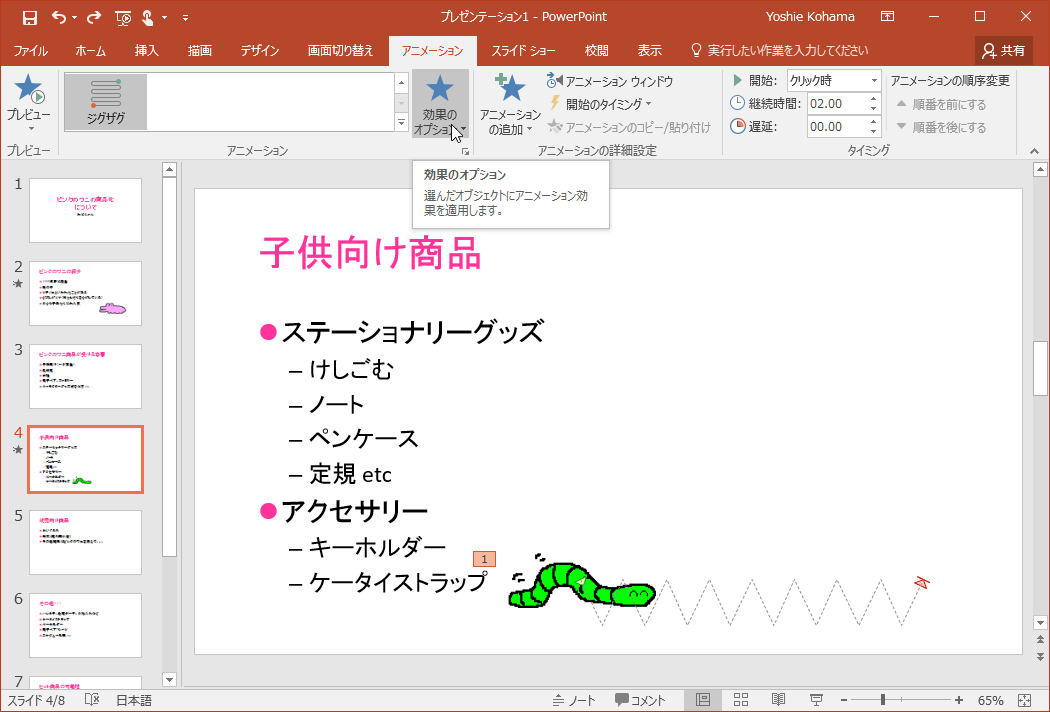


Powerpoint 16 逆方向のアニメーションの軌跡に変更するには


Powerpoint スライドのランダム移動をマクロを使わずに作る 強引ですが Powerpointとミクと僕
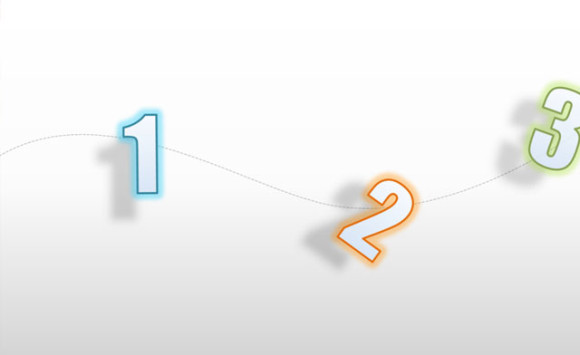


引越し数字で無料アニメーショングレーpowerpointのテンプレート



Powerpoint アニメーションの時間設定 Powerpoint パワーポイントの使い方
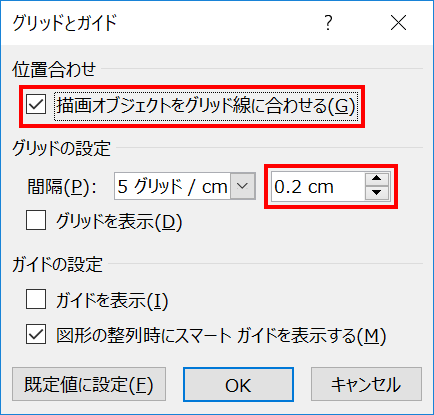


Powerpointで図形の移動間隔を細かくする方法 Ppdtp



パワーポイントのアニメーションでテキストや図を移動させる方法 パソニュー
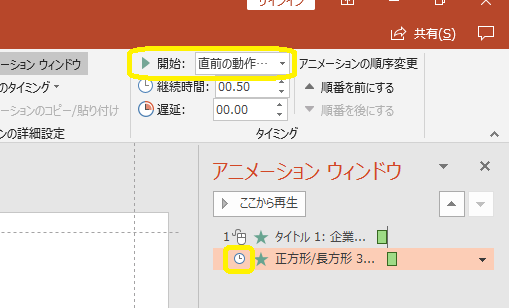


パワーポイントにアニメーションを設定する方法 基本編 株式会社スカイフィッシュ 企業ブログ
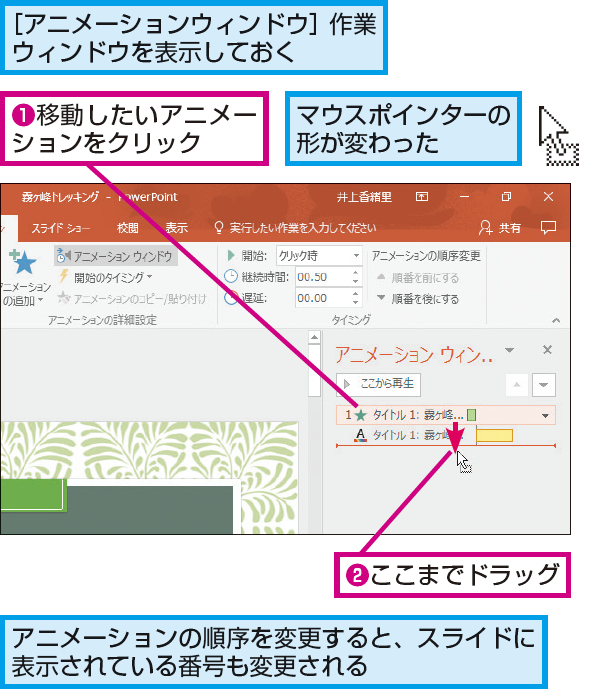


Powerpointでアニメーションの順序を変更する方法 できるネット


Powerpointで2段階で動くアニメーションをつくる方法 しゃこメモ



パワーポイントのアニメーションでテキストや図を移動させる方法 パソニュー
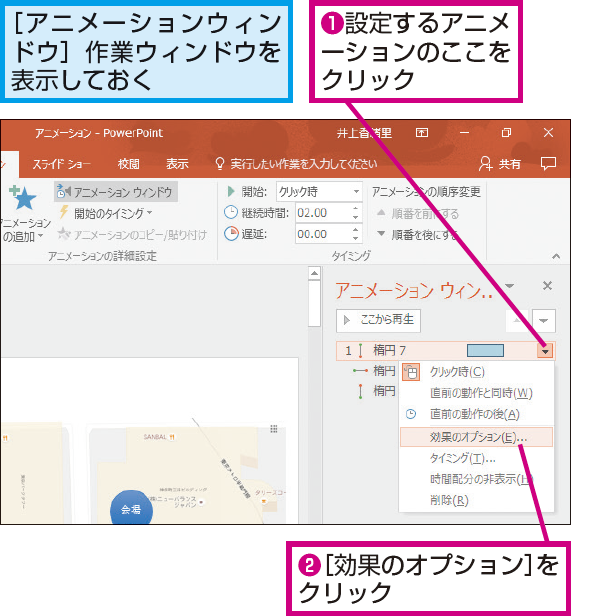


Powerpointでアニメーションの軌跡の動きを滑らかにする方法 できるネット
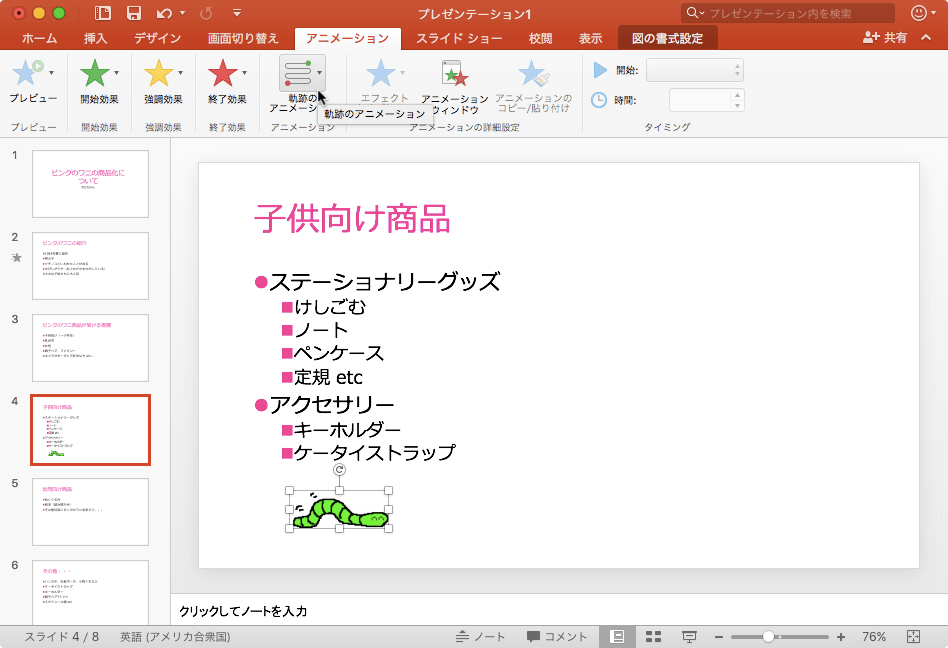


Powerpoint 16 For Mac アニメーションの軌跡のパスを描いて設定するには



1つの図形に複数のアニメーションを設定 Powerpoint パワーポイント



Powerpoint アニメーションの軌跡 移動 Powerpoint パワーポイントの使い方
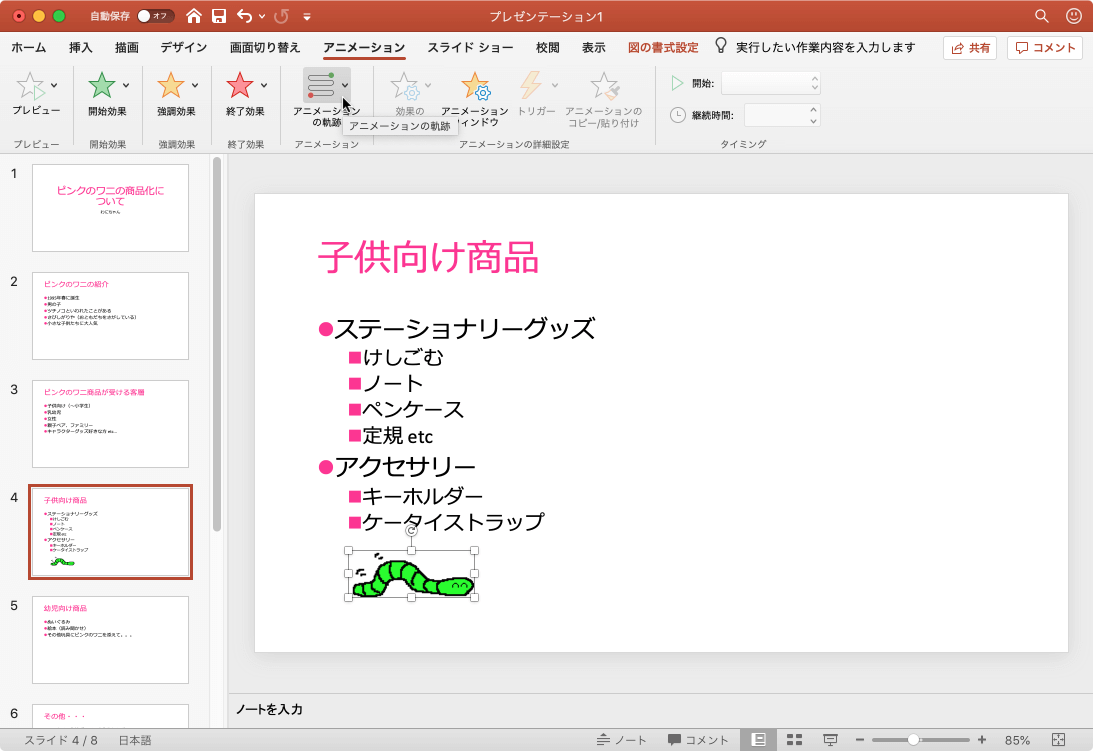


Powerpoint 19 For Mac アニメーションの軌跡を追加するには
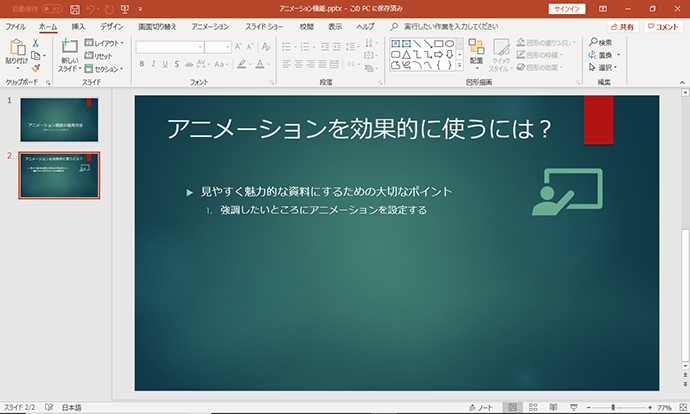


基礎から解説 Powerpointのアニメーションの効果的な使い方 アデコの派遣



Powerpointのアニメーションでインタラクティブなe Learningを作ろう マニュアルステーション


図解powerpoint 4 3 アニメーション順番の変更
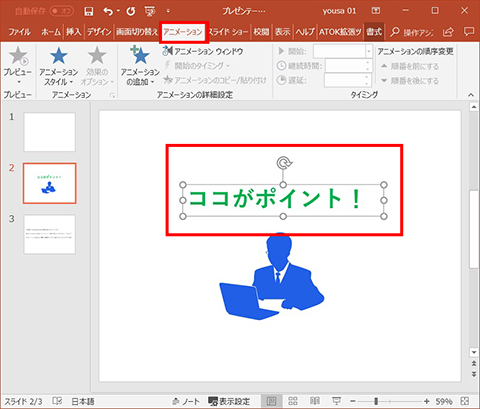


Powerpoint 16 アニメーションの基本的な設定方法 仕事に役立つofficeの使い方 103 マイナビニュース


Oxdkrp1fjgvv7m



パワーポイントのアニメーションでテキストや図を移動させる方法 パソニュー
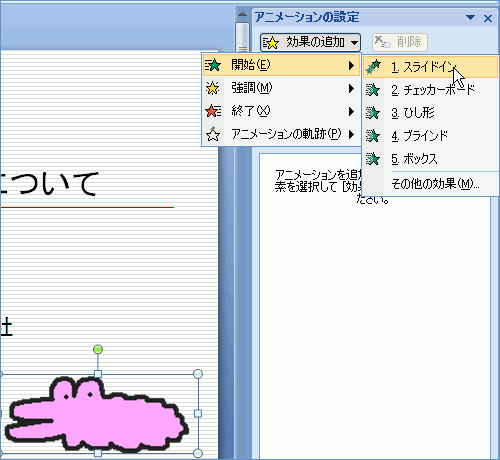


Powerpointでアニメーションの設定に困った時には 1 4 Enterprisezine エンタープライズジン
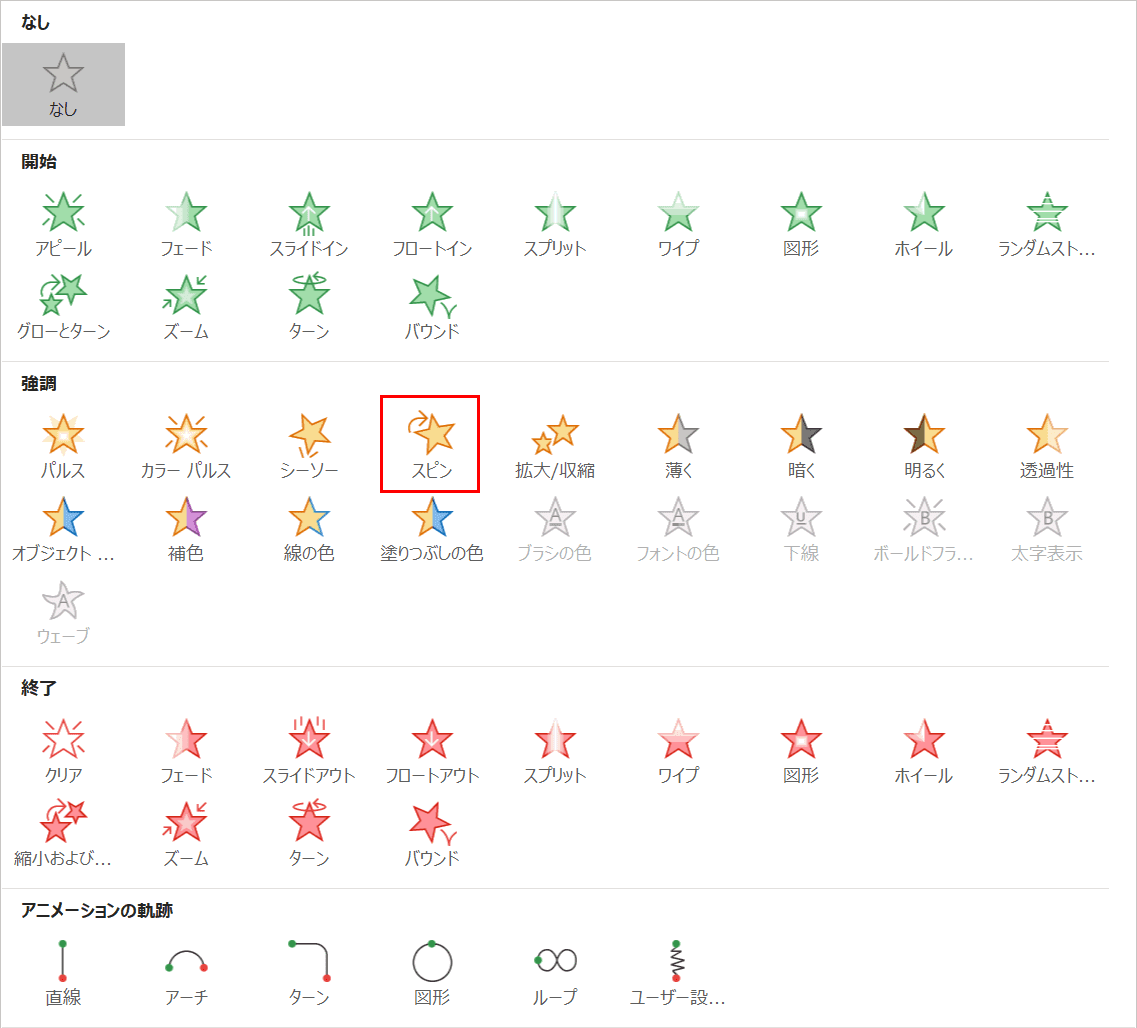


パワーポイントでアニメーションの使い方まとめ 種類や設定方法 Office Hack
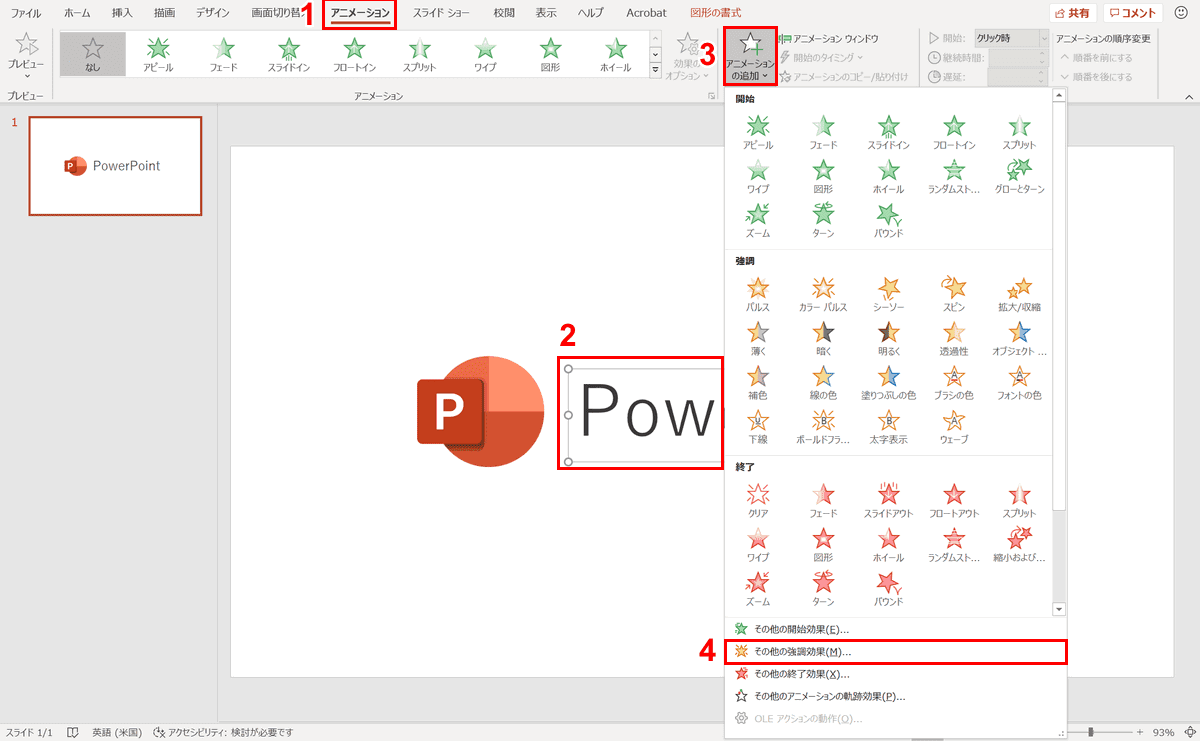


パワーポイントでアニメーションの使い方まとめ 種類や設定方法 Office Hack


パワーポイント Powerpoint のアニメーション機能で 影 をアニメーションする 市民パソコン教室北九州小倉校のブログ 市民パソコン教室 北九州小倉校
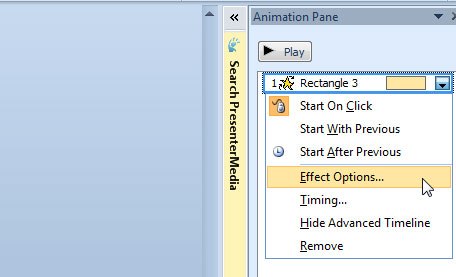


度powerpointのアニメーションで図形を回転させます



View パワーポイント アニメーション 画像の移動 Images Image Unique Japan


図解powerpoint 4 3 アニメーション順番の変更


Powerpoint オブジェクトに自由な動きのアニメーションを設定する 教えて Helpdesk



Powerpoint アニメーションの順番の入れ替え Powerpoint パワーポイントの使い方


数学パワーポイント教材の作り方アニメーション 図形の回転移動



Powerpoint アニメーションの軌跡 移動 Powerpoint パワーポイントの使い方
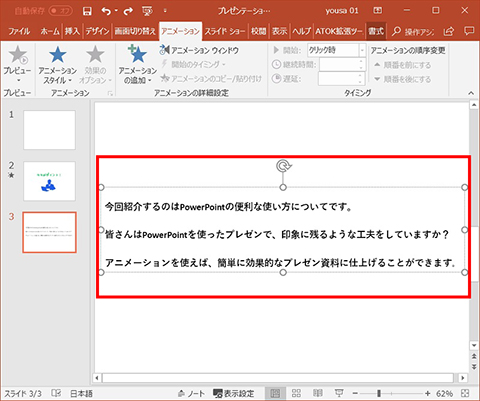


Powerpoint 16 アニメーションの基本的な設定方法 仕事に役立つofficeの使い方 103 マイナビニュース



パワーポイントのアニメーションの軌跡を簡単に設定する方法 パソニュー


数学パワーポイント教材の作り方アニメーション 図形の回転移動
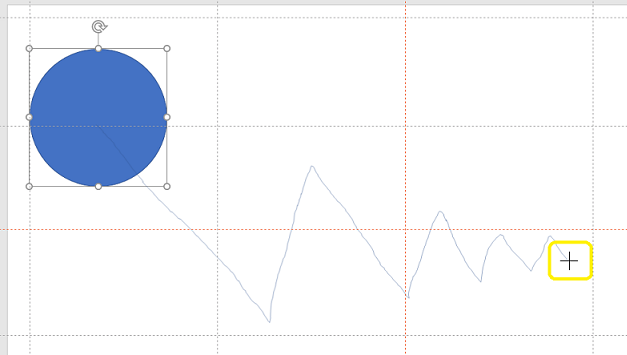


パワーポイントにアニメーションを設定する方法 基本編 株式会社スカイフィッシュ 企業ブログ



パワーポイントのアニメーションでテキストや図を移動させる方法 パソニュー



これぞ職人技 パワーポイントのアニメーション活用術 Smarvee Press
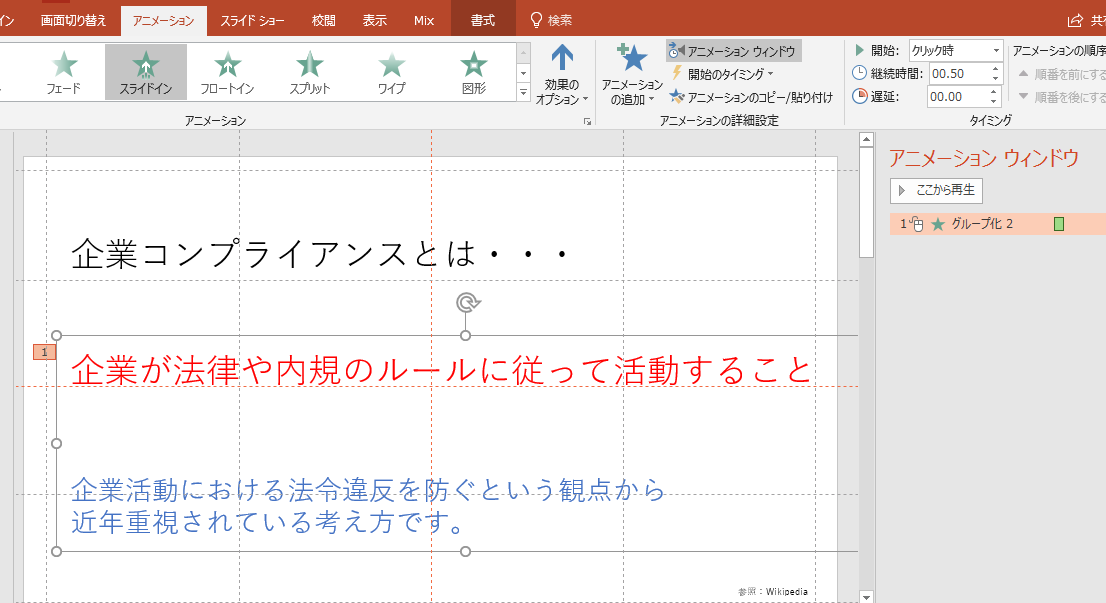


パワーポイントにアニメーションを設定する方法 基本編 株式会社スカイフィッシュ 企業ブログ
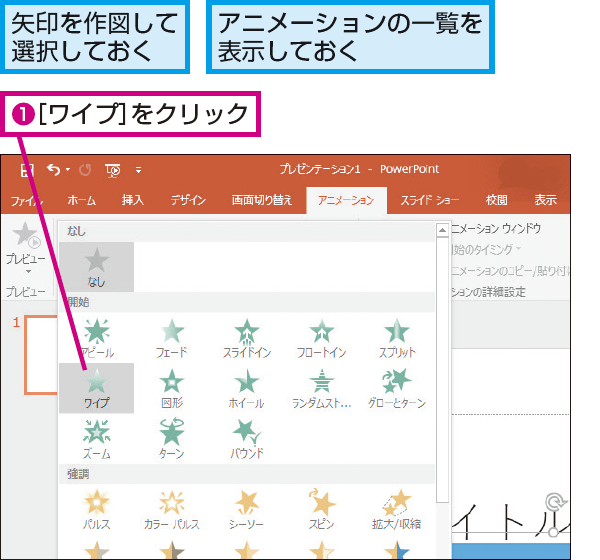


Powerpointで矢印が伸びるような動きをつける方法 できるネット


