PowerPoint(パワーポイント)で設定した複数のアニメーションを自動で再生する方法です。 開始方法を変更する 初期設定では、スライドをクリックするごとに、ひとつひとつのアニメーションが動作するようになっています。 これをクリックなしで再生されるように変更します。 まずは、オブジェクトを選択し、 アニメーションタブを選択します 「直前の動作と同時」を指定して、AppleとPineappleを同時に動かしています 動画を再生しながらアニメーションを動かすのは、ちょっと工夫が必要 パワーポイントは、動画も扱うことができますが、 「動画を再生しながらアニメーションを動かす」というのは、ちょっとした工夫が必要 になります。 PowerPointを使えば静止画やテロップを駆使してスライドショーを作ることができます。 Ae線が展開アニメーションの作り方After Effects リピーター DaVinci Resolve 一文字だけ拡大縮小する方法DaVinci Resolve DaVinci Resolve 198 プレゼント ※スマホ
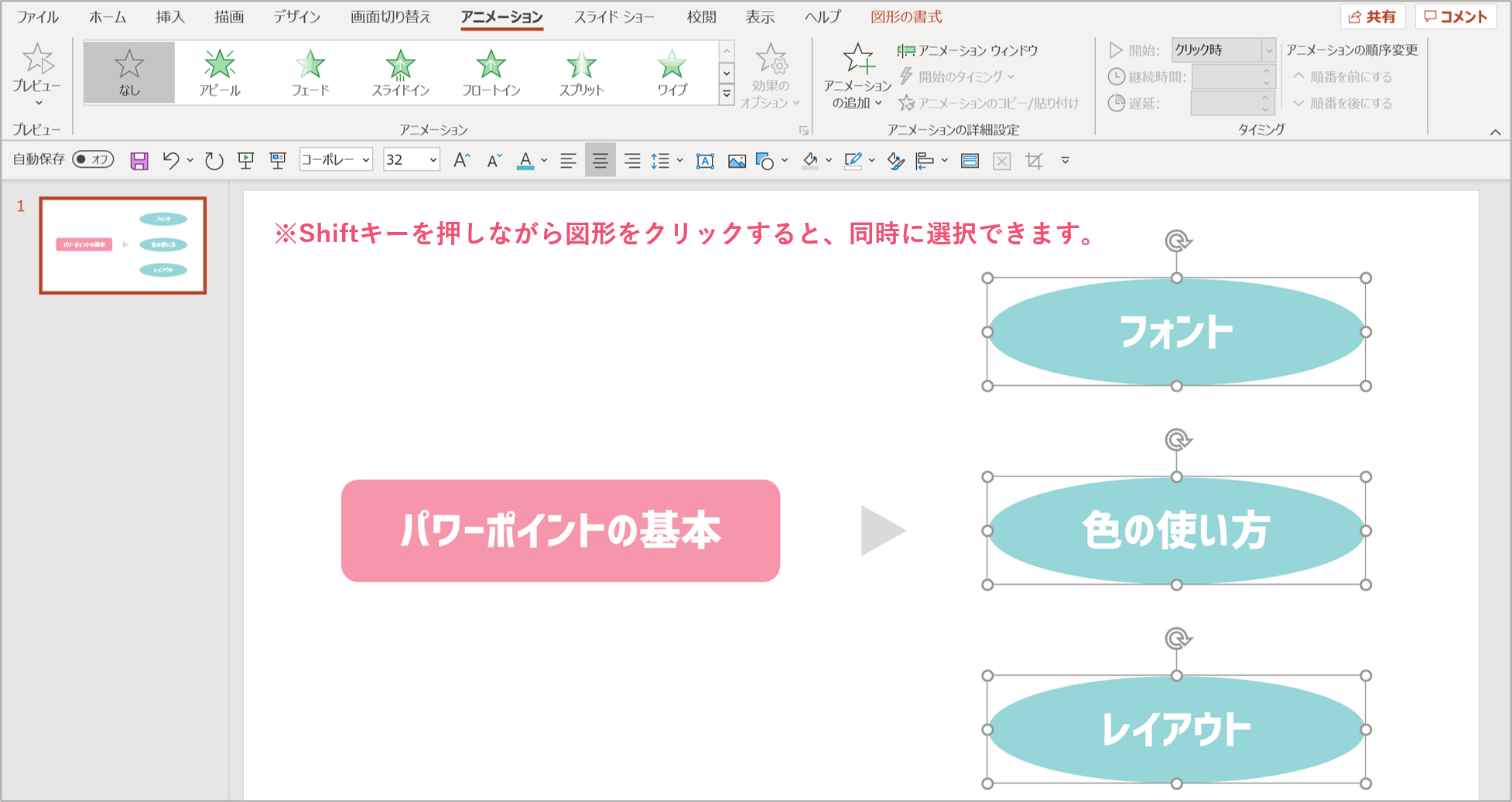
パワーポイント 複数のアニメーションを同時に動かす方法 パワポ大学
Powerpoint アニメーション 同時 スマホ
Powerpoint アニメーション 同時 スマホ-最新 パワポ アニメーション 同時 スマホ パワポ アニメーション 同時 スマホ をクリックしたほうが使いやすいかもしれませんが、 Tab キーでパワーポイントの使い方 PowerPoint 10 動画マニュアル、パワポ10 アニメーション効果 、スライド切り替え時 PowerPointでアニメーションの順序を変更する方法 PowerPointのアニメーションの実行順序は後から変更できます。 アニメーションウィンドウ作業ウィンドウから操作しましょう。 アニメーションの実行順序は後から変更できます。 アニメーション
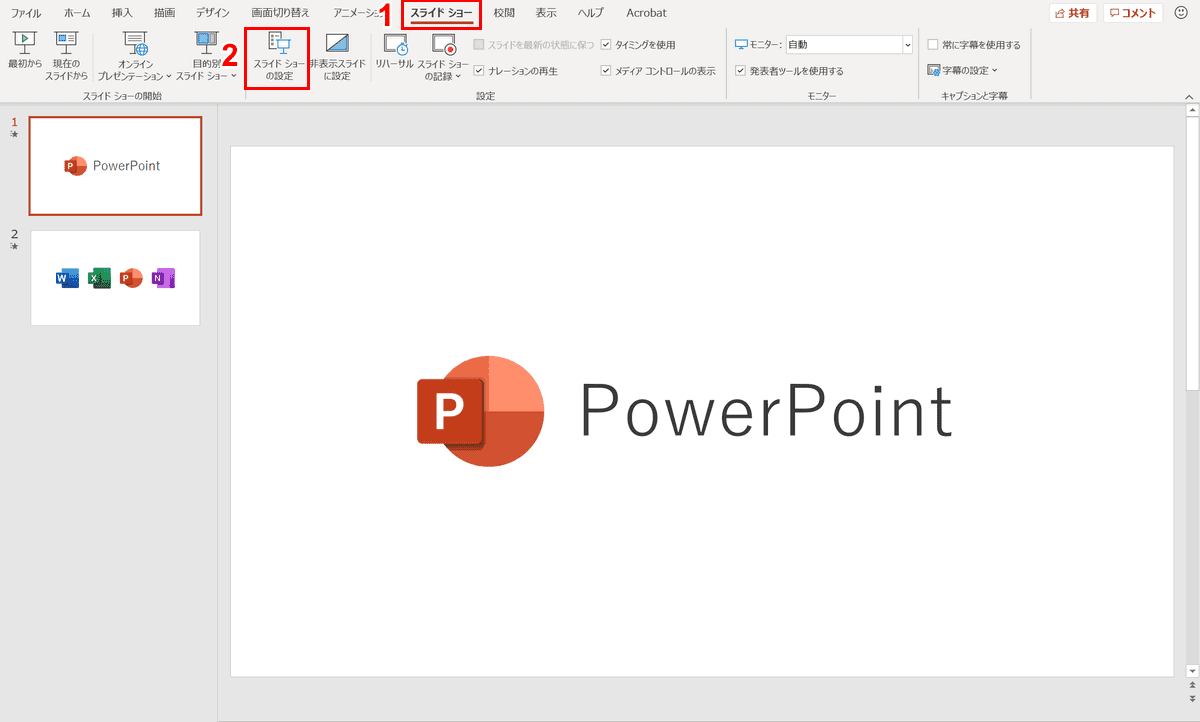



パワーポイントでアニメーションの使い方まとめ 種類や設定方法 Office Hack
こんにちは! 動画の作り方講師のウチムラワタル(hamochiku旧姓フクモト)です。 今回は、Windows用のプレゼンテーション資料作成ソフトPowerPoint を使った動画の作り方、好きなタイミングでのスライド移動や、ナレーションの録音、ウェブカメラによる自撮り動画の録画方法などを解説します。 繰り返す(ループ) ①アニメーションタブを選択します。 ②繰り返したいアニメーションを設定しているオブジェクトを選択します。 ③効果のその他のオプションを表示を選択します。 「スライドイン」ダイアログボックスが表示されました。 設定しているアニメーション効果によって異なります。 ①タイミングタブを選択し、②繰り返しを PowerPoint スライドを mp4 や wmv といった動画(ビデオファイル形式)で出力する方法などについては以下のページで記載させていただいておりますのでご参考になさってください。 ⇒ PowerPoint でプレゼンテーション動画の作成や編集を行う。
1つのアニメーションを削除する まずはアニメーションを1つだけ削除する方法です。 まずはアニメーションがどのような状態になっているかを確認しましょう。 アニメーションタブを開くと、現在設定されているアニメーションが、登録された順番に数字で表示されます。 このアニメーションのうち1つを削除する方法を紹介していきます。 テキストを選択し、アニメーションタブ→ 開始アニメーション「ワイプ」 を選択。 効果のオプション→ 左から を設定しておきます。 これで えんぴつの画像 と テキスト に アニメーション がつきました。現時点では、モバイルデバイスで PowerPoint のアニメーションにサウンド効果やアニメーションの軌跡を追加することはできません。 アニメーションと画面切り替え PowerPointでは、 アニメーション は 画面切り替え とは異なります。 1つのスライドにアニメーション効果を適用します。
残念ながら、スマホ・タブレットのアプリでは、アニメーションの設定や編集は出来ません。 アニメーションを扱うには、パソコンから Google スライドにアクセスする必要があります。 今後のPowerPointでのプレゼンテーション作成において、「ズーム機能」は必修項目です。 来るべき「MOS19」試験の出題範囲が米国Certiportから英文で出ています が、そこにもデカデカと取り扱われています。 (※日本ではまだ正式発表前です) それでは、この ファイルを共有することで、パワーポイントを同時に作業することが可能です。 ステップ1 パワーポイントを開き作業を開始する メールなどで共有されたパワーポイントを開き、作業を




パワポ アニメーション 同時 スマホ パワポ アニメーション 同時 スマホ Mbaheblogjpixpt
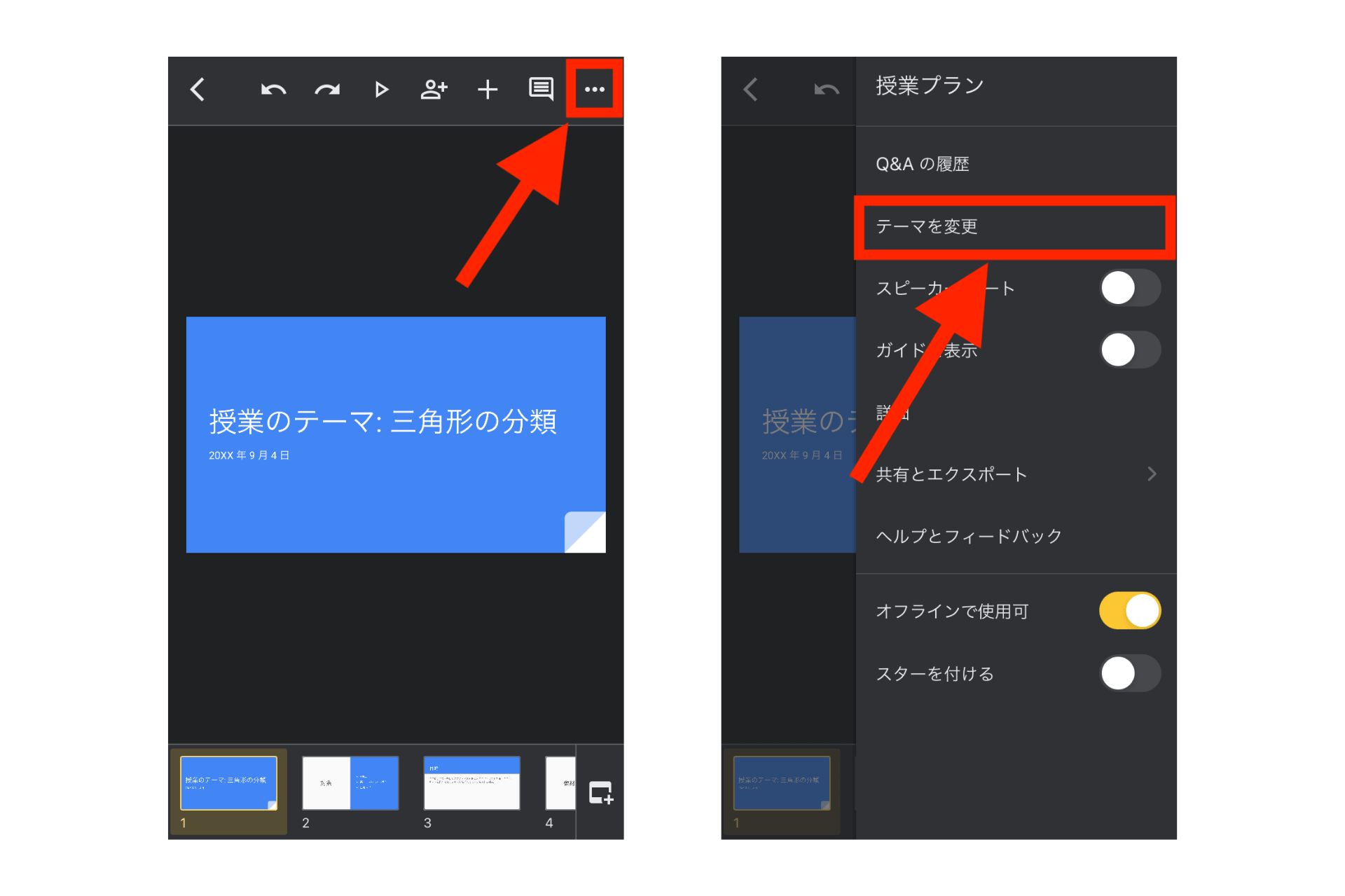



スマホ Pc Googleスライドの使い方を解説 共有 共同編集で作業効率化 テックキャンプ ブログ
4 スマホ ・タブレット 5 さらに高度な設定を行いたい場合はPowerPoint ・クリック時 ・前のアニメーションの後 ・前のアニメーションと同時 この選択を使用して、複数のアニメーション効果を同時に行うことができます。 パワーポイントでアニメーションを追加 そもそもアニメーションの追加が出来ないと話になりませんので、一応ここで確認しておきましょう。 アニメーションを追加したいオブジェクト(画像やグラフなど)をクリックして選択します。 ①のところに「フロートイン」「スライドイン」などのよく使われるアニメーションはあるのですが、もっと色々と見たい場合 アニメーションのコピペ方法 左のスライド一覧から、 コピーしたいアニメーション が設定してある写真やテキストを載せたスライドを選択します。 スライドに載せた オブジェクト ( コピーしたいアニメーションが設定してある写真やテキスト )を選択し、 アニメーションタブ を開き
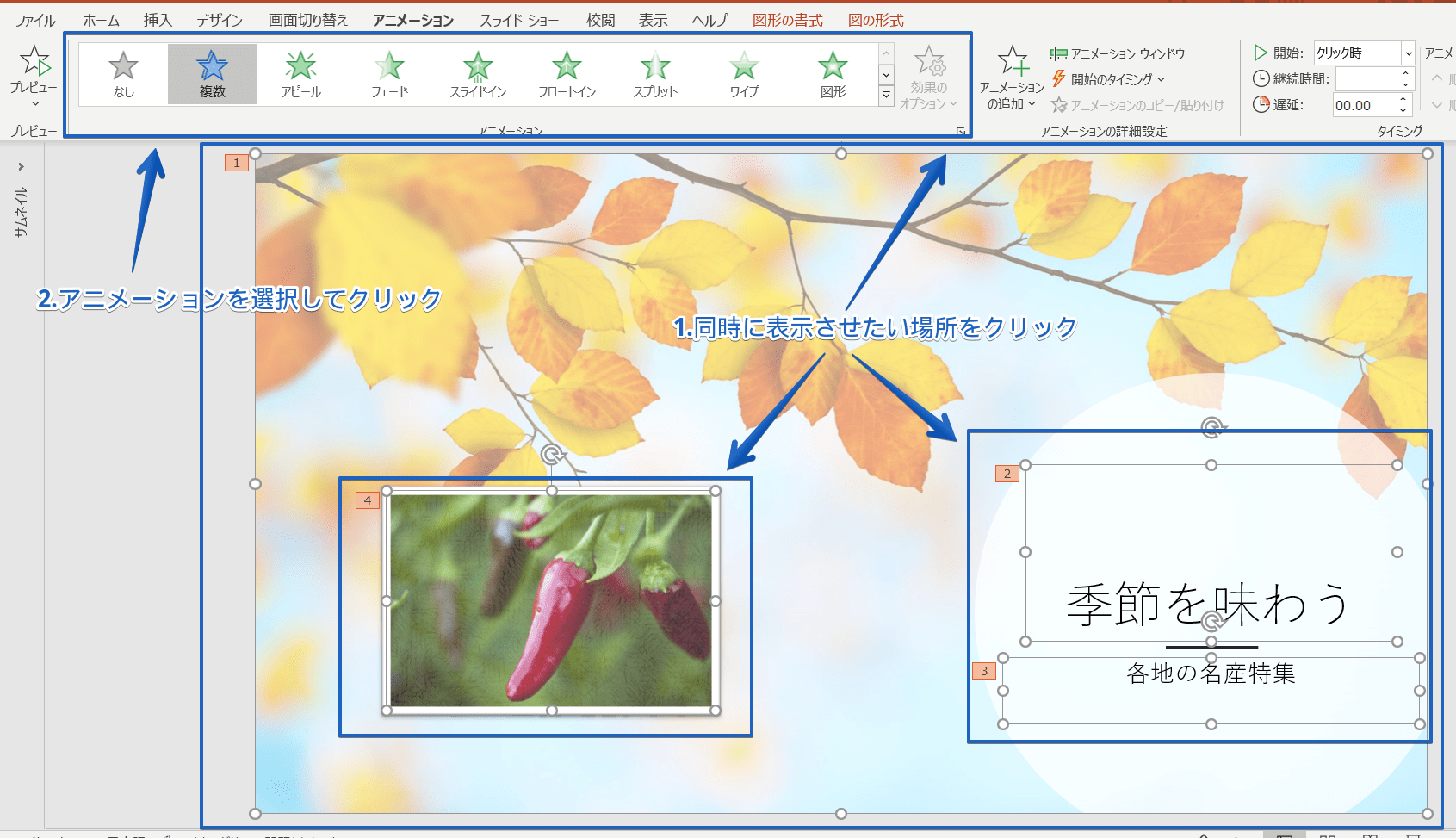



パワーポイント アニメーションを同時に表示する方法をわかりやすく解説




パワーポイントのアニメーションを効果的に使うコツ プレゼンのpresentainment
PowerPoint for the web (以前は PowerPoint Web App) を使用すると、Microsoft PowerPoint エクスペリエンスが Web ブラウザーに拡張され、プレゼンテーションが保存されている Web サイトでプレゼンテーションを直接使用できます。 Microsoft 365ユーザーは、Office for the webファイルを表示、作成、編集できます。 スライドショーを自動で切り替えるためには以下の手順で操作を行います。 「スライドショー」タブから「スライドショーの設定」をクリックします。 ダイアログが表示されるので、「種類」内にある「自動プレゼンテーション(フルスクリーン表示)」にチェックを入れます。 自動プレゼンテーションを選択すると「オプション」メニューにある「Escキーが押さアニメーション タブで アニメーションの追加 をクリックします。 メディア の下にある 再生 をクリックします。 アニメーション タブで アニメーション ウィンドウ をクリックします。
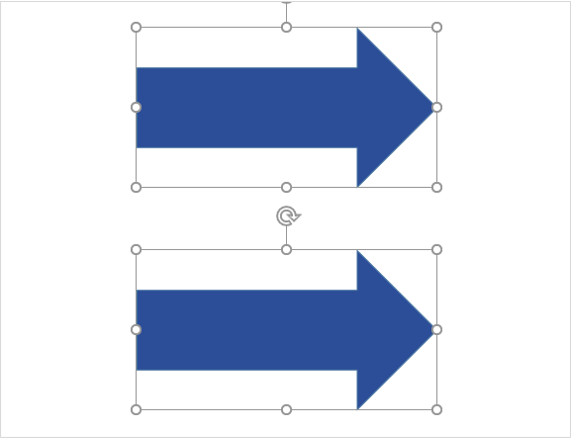



パワーポイントで同時に複数のアニメーションを動かす方法を解説 Document Studio ドキュメントスタジオ
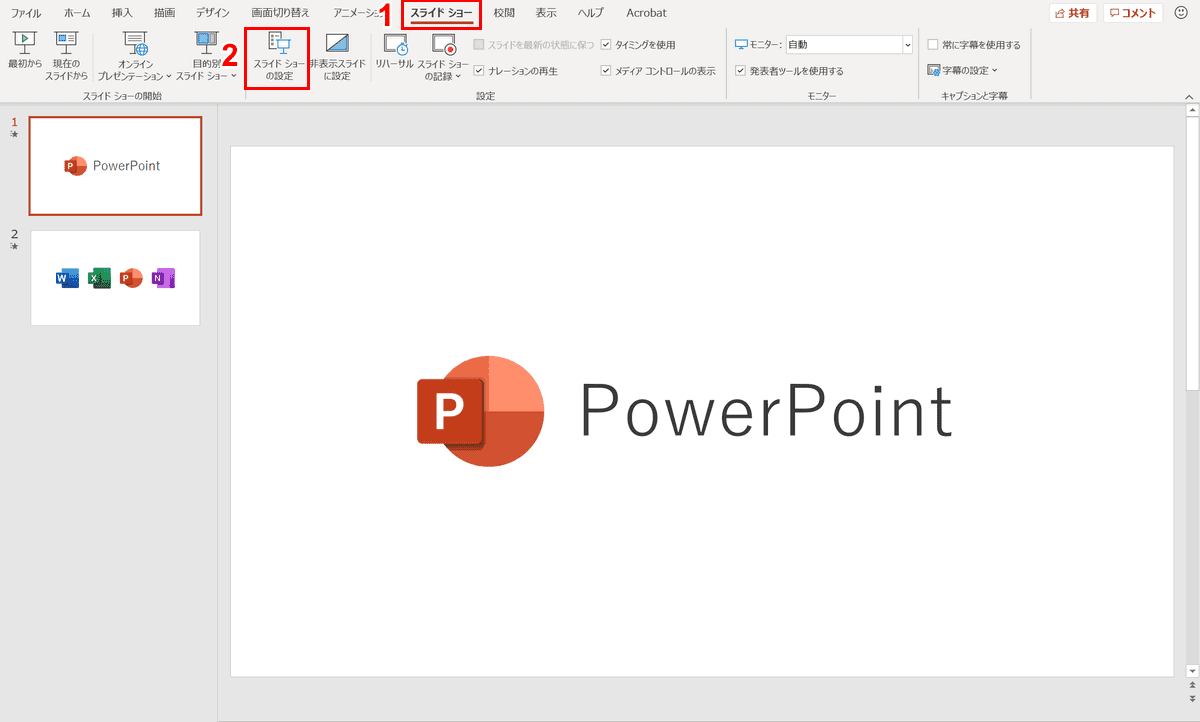



パワーポイントでアニメーションの使い方まとめ 種類や設定方法 Office Hack



Powerpointのアニメーションで複数の動作を一度に行う Kuuur Net




スライドの背景設定 さらに印象深い仕上がりにするテクニック
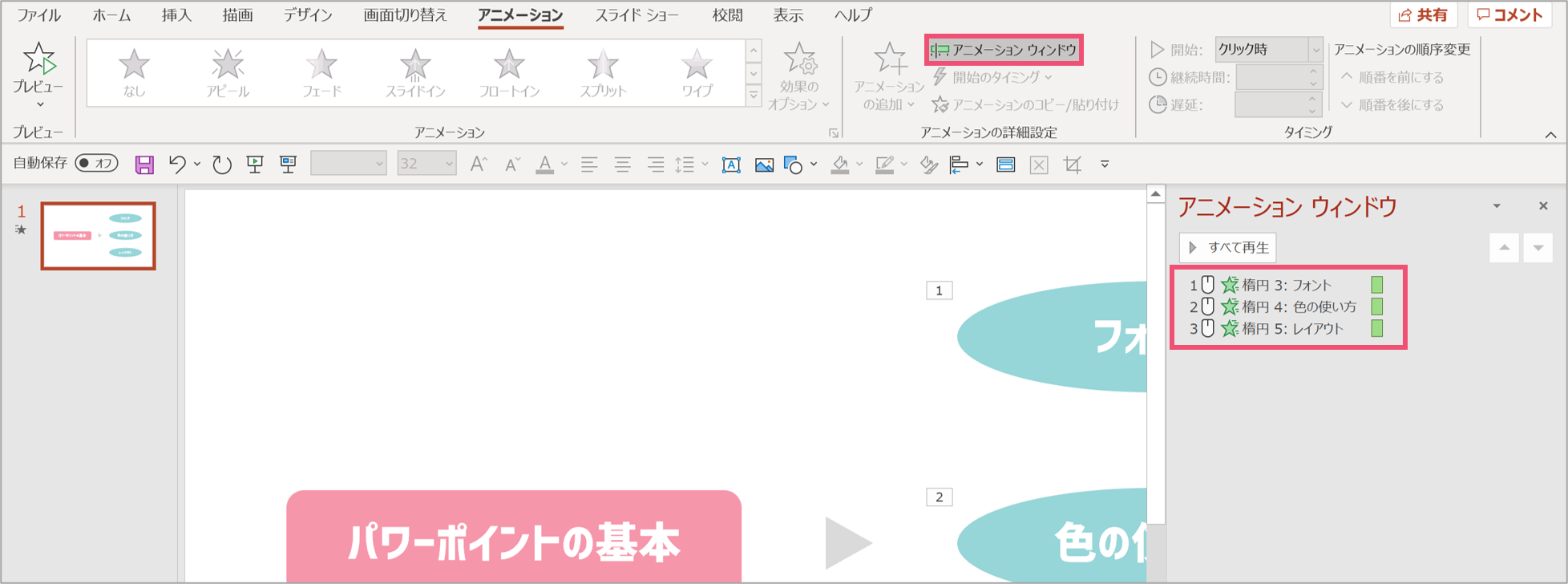



パワーポイント 複数のアニメーションを同時に動かす方法 パワポ大学
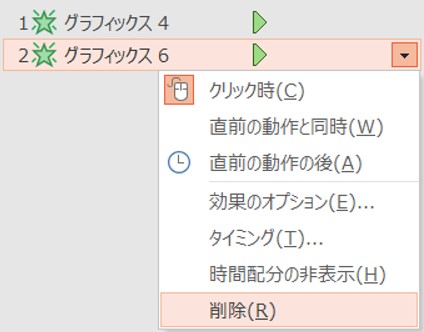



画像ですぐわかる パワポでアニメーションを使う方法 オプション設定とアイコンの種類 ワカルニ
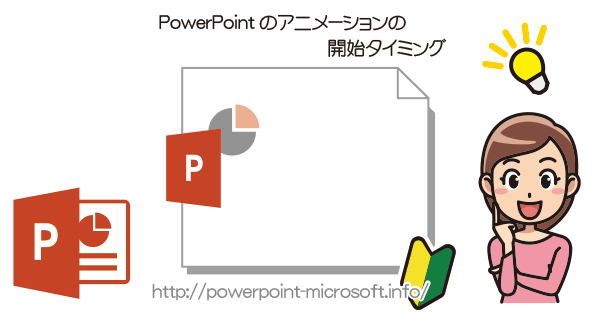



アニメーションの開始タイミングを変更 Powerpointの使い方
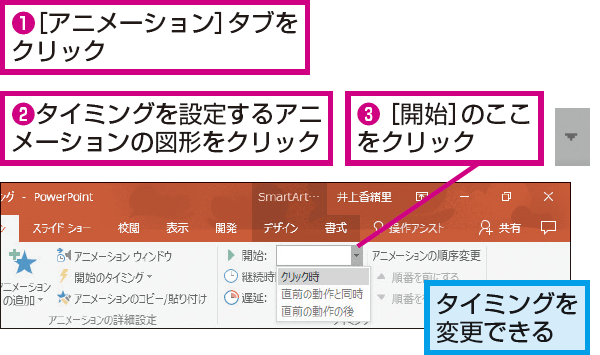



Powerpointでアニメーション開始のタイミングを設定する方法 できるネット




パワーポイントで 段落別にアニメーションが設定できないのはなぜ パソコン一休さん いわいたかゆき のパソコン スマホの苦手克服隊




パワーポイント アニメーションを同時に再生 Powerpoint パワーポイントの使い方
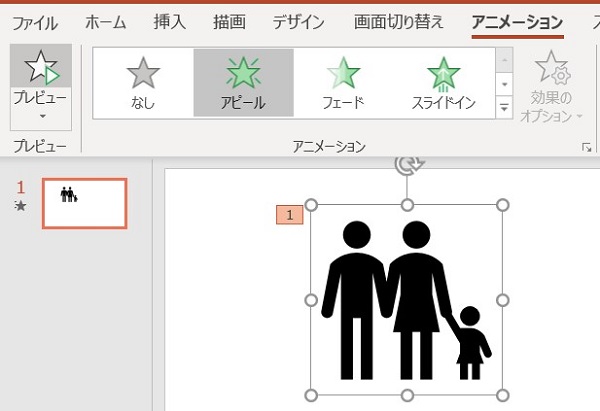



画像ですぐわかる パワポでアニメーションを使う方法 オプション設定とアイコンの種類 ワカルニ




同時に複数のアニメーションを動かす Powerpoint パワーポイント
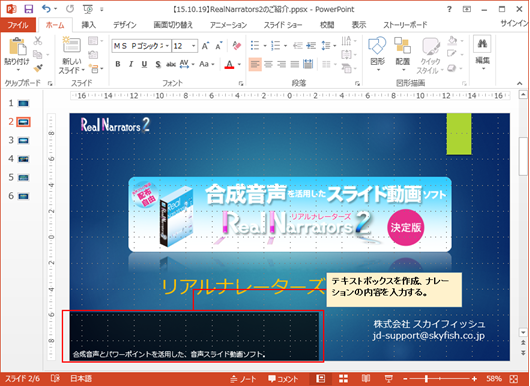



パワーポイントで作成したスライドに字幕を加え 動画に字幕を表示する方法 株式会社スカイフィッシュ 企業ブログ




パワーポイント アニメーションを同時に再生 Powerpoint パワーポイントの使い方



パワーポイントでアニメーション3つ同時に動かすにはどーしたらよいで Yahoo 知恵袋
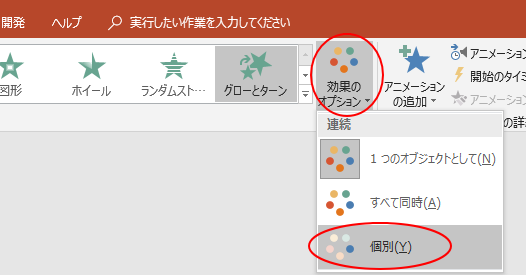



Smartartにアニメーションを設定する 全体に 個別の図形に Powerpoint 16 初心者のためのoffice講座
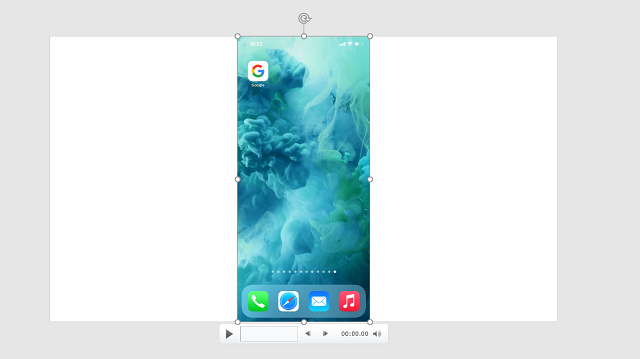



Powerpoint パワポ の機能だけで操作説明動画を編集する方法 エンジョイ マガジン
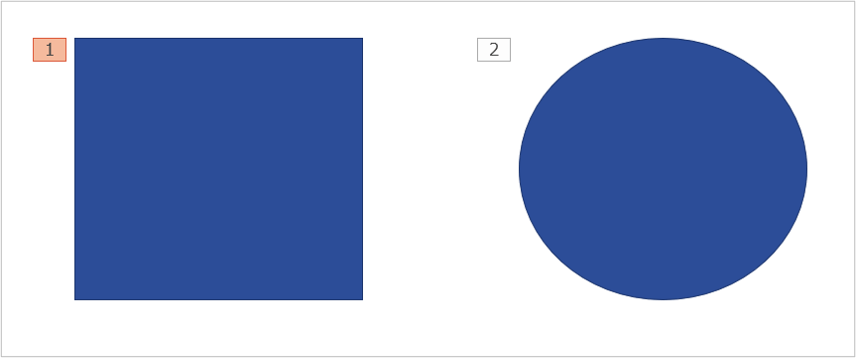



パワーポイントで同時に複数のアニメーションを動かす方法を解説 Document Studio ドキュメントスタジオ




Powerpoint アニメーションの削除 Powerpoint パワーポイントの使い方
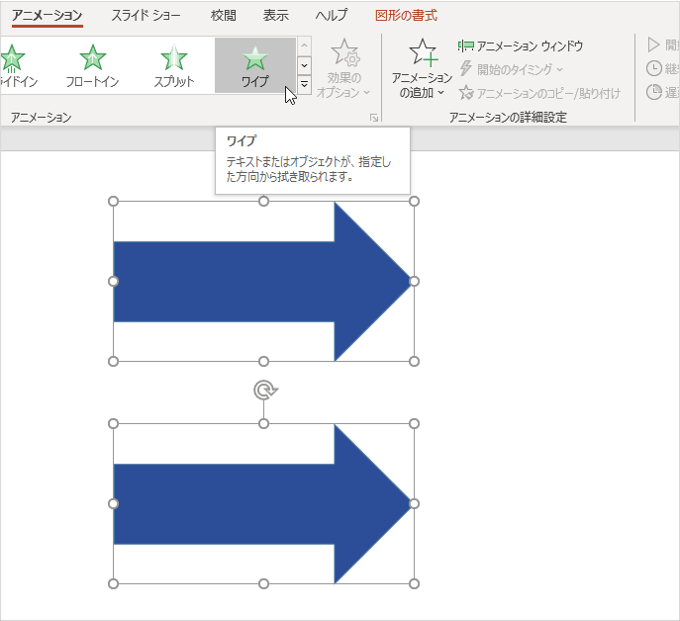



パワーポイントで同時に複数のアニメーションを動かす方法を解説 Document Studio ドキュメントスタジオ




パワーポイントで複数のアニメーションを同時に動かす方法 パソニュー
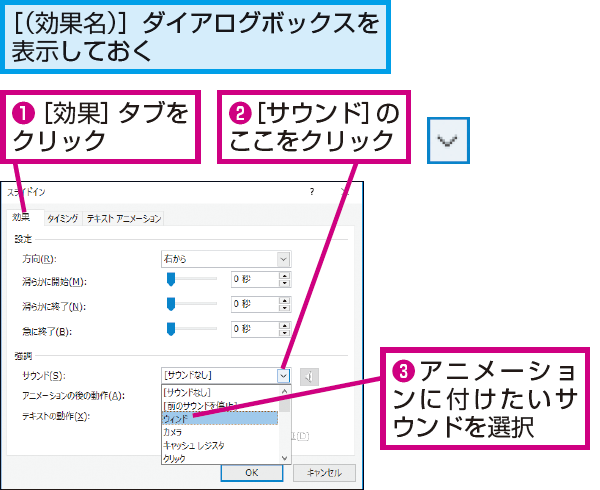



Powerpointのアニメーションに合わせて効果音を付ける方法 できるネット
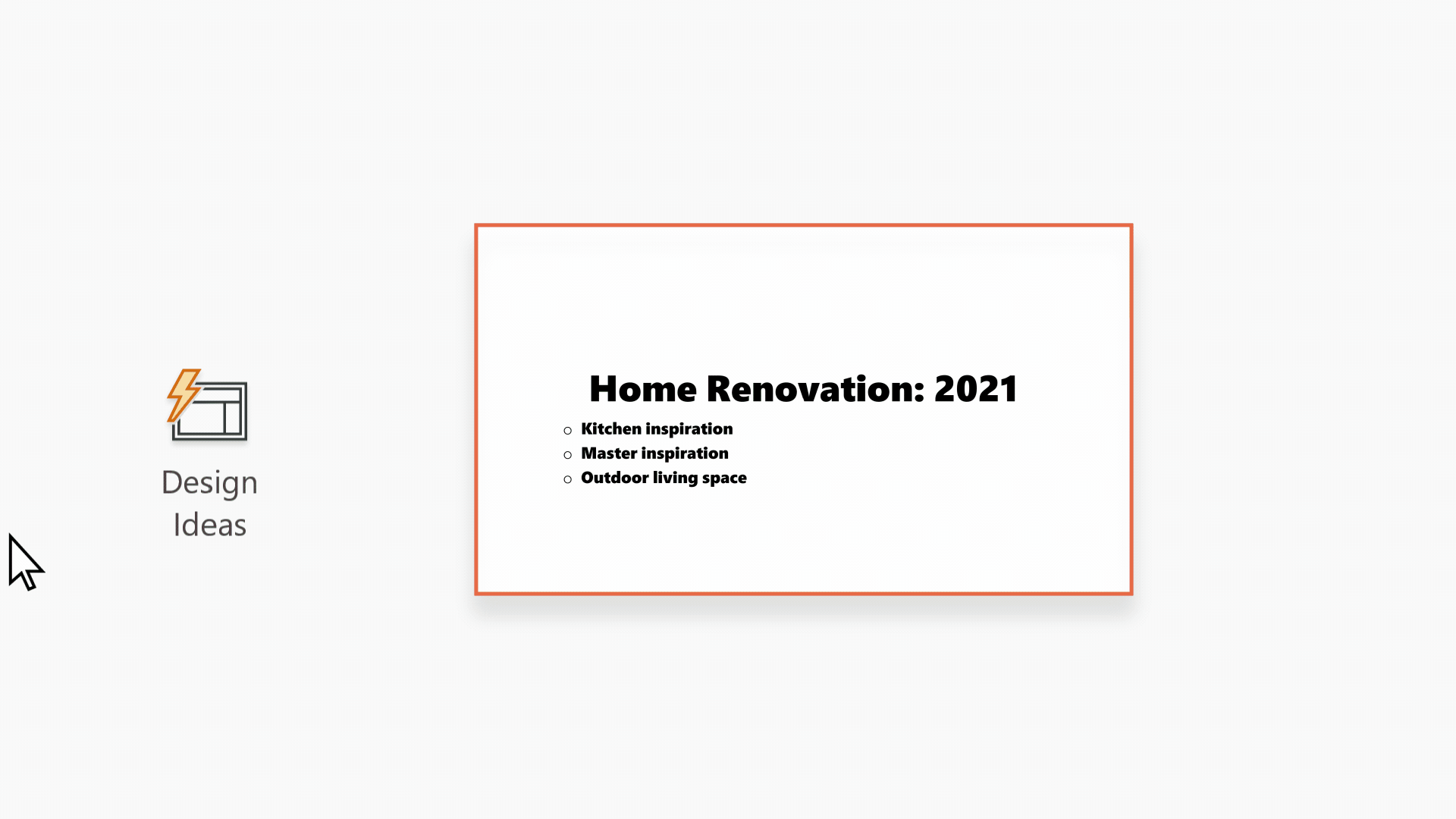



Powerpoint デザイナーで本格的なスライド レイアウトを作成する
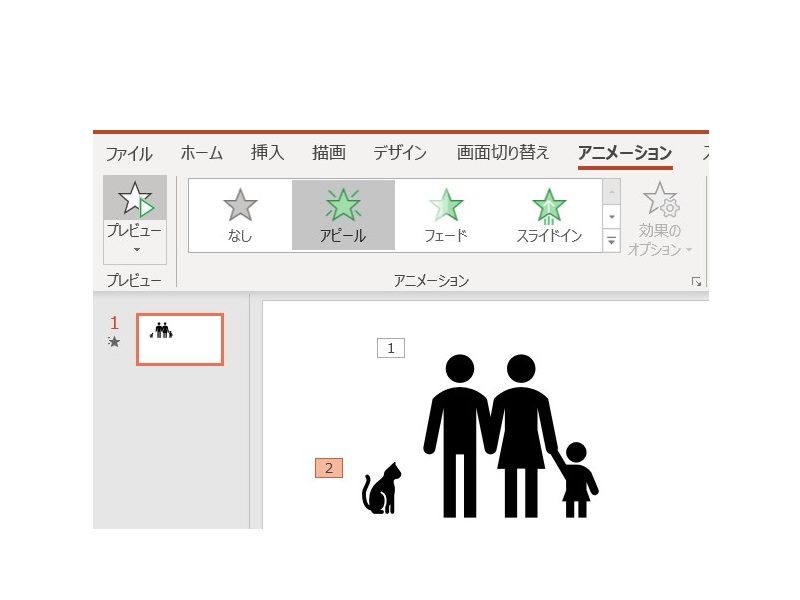



画像ですぐわかる パワポでアニメーションを使う方法 オプション設定とアイコンの種類 ワカルニ
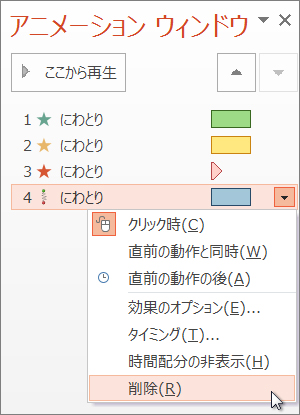



アニメーション効果を変更 削除 またはオフにする




パワーポイントのアニメーションを効果的に使うコツ プレゼンのpresentainment




スライドの背景設定 さらに印象深い仕上がりにするテクニック
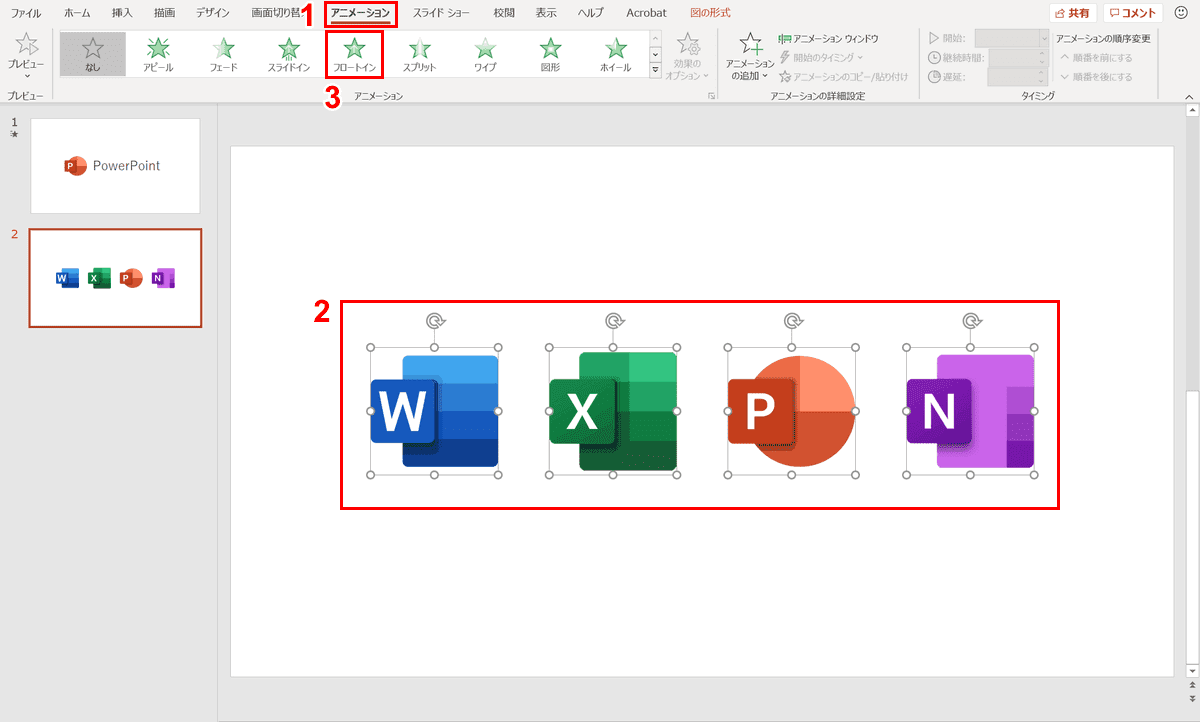



パワーポイントでアニメーションの使い方まとめ 種類や設定方法 Office Hack
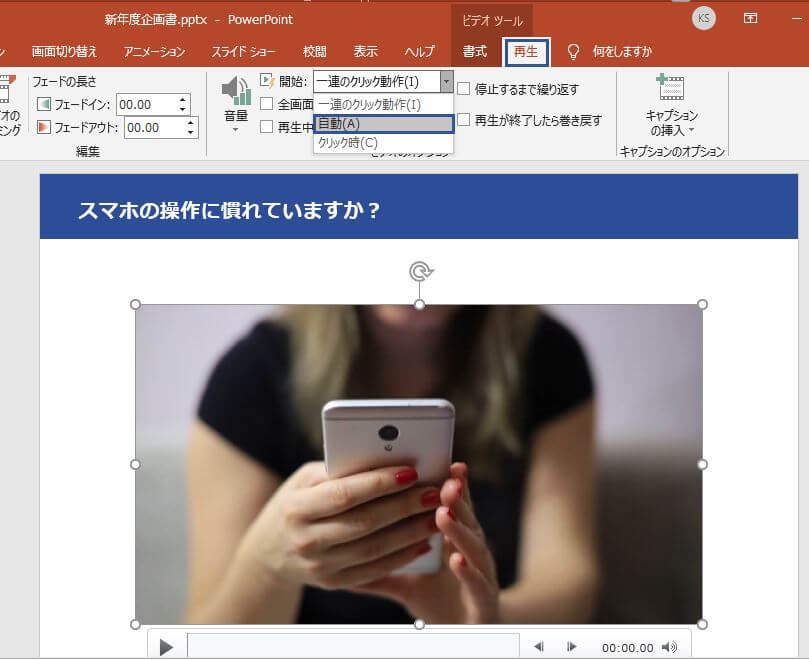



パワーポイントのスライドショーを自動で再生 切り替え時間や繰り返しの設定方法を解説 Document Studio ドキュメントスタジオ
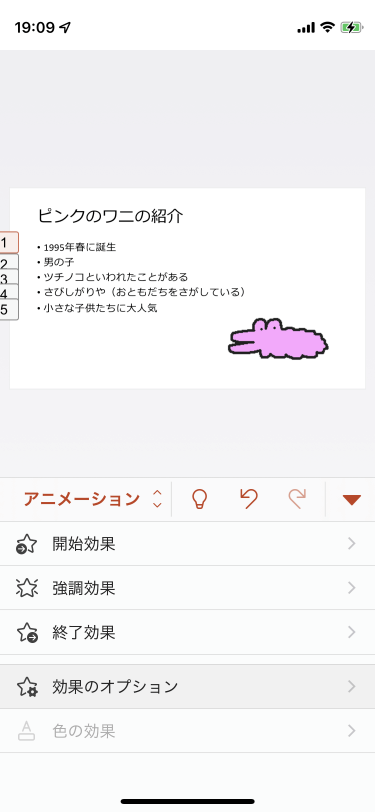



Powerpoint For Iphone アニメーションの連続のオプションを変更するには
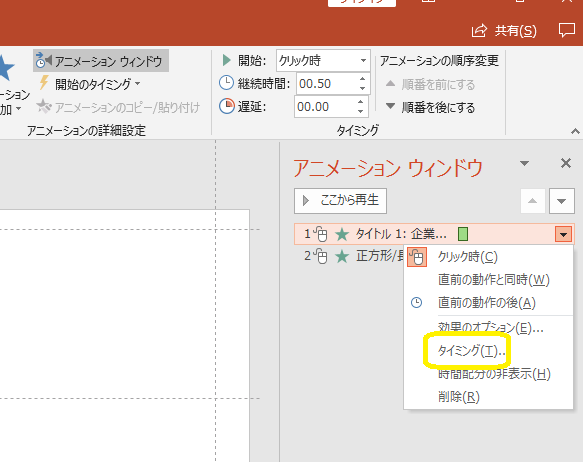



パワーポイントにアニメーションを設定する方法 基本編 株式会社スカイフィッシュ 企業ブログ



図解powerpoint 4 3 アニメーション順番の変更
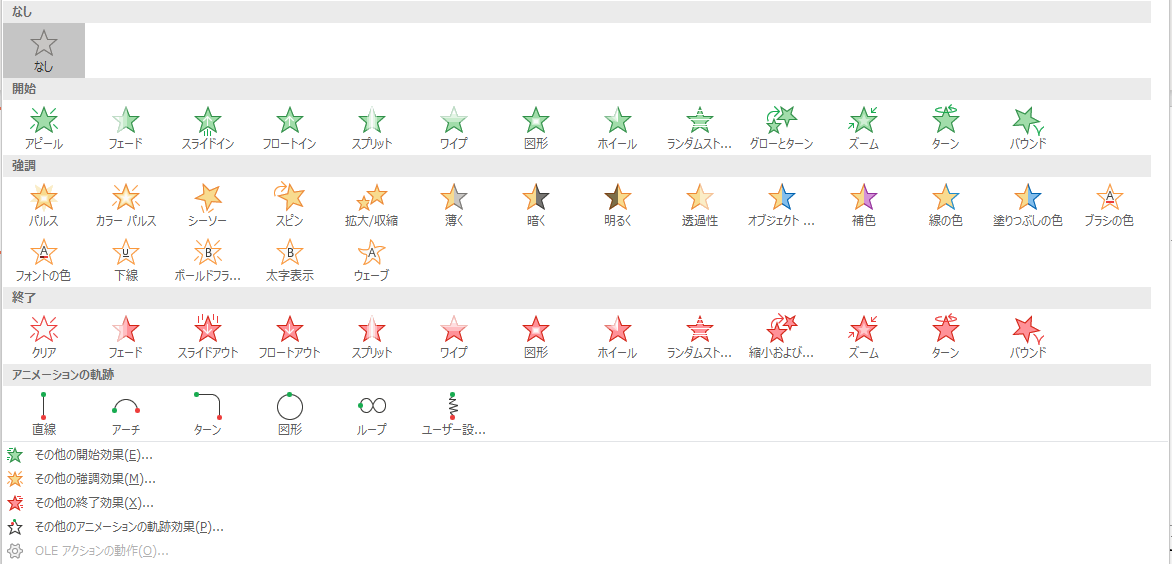



Powerpointのアニメーション設定方法 複数オブジェクトを順番 同時に動作させるには アプリやwebの疑問に答えるメディア
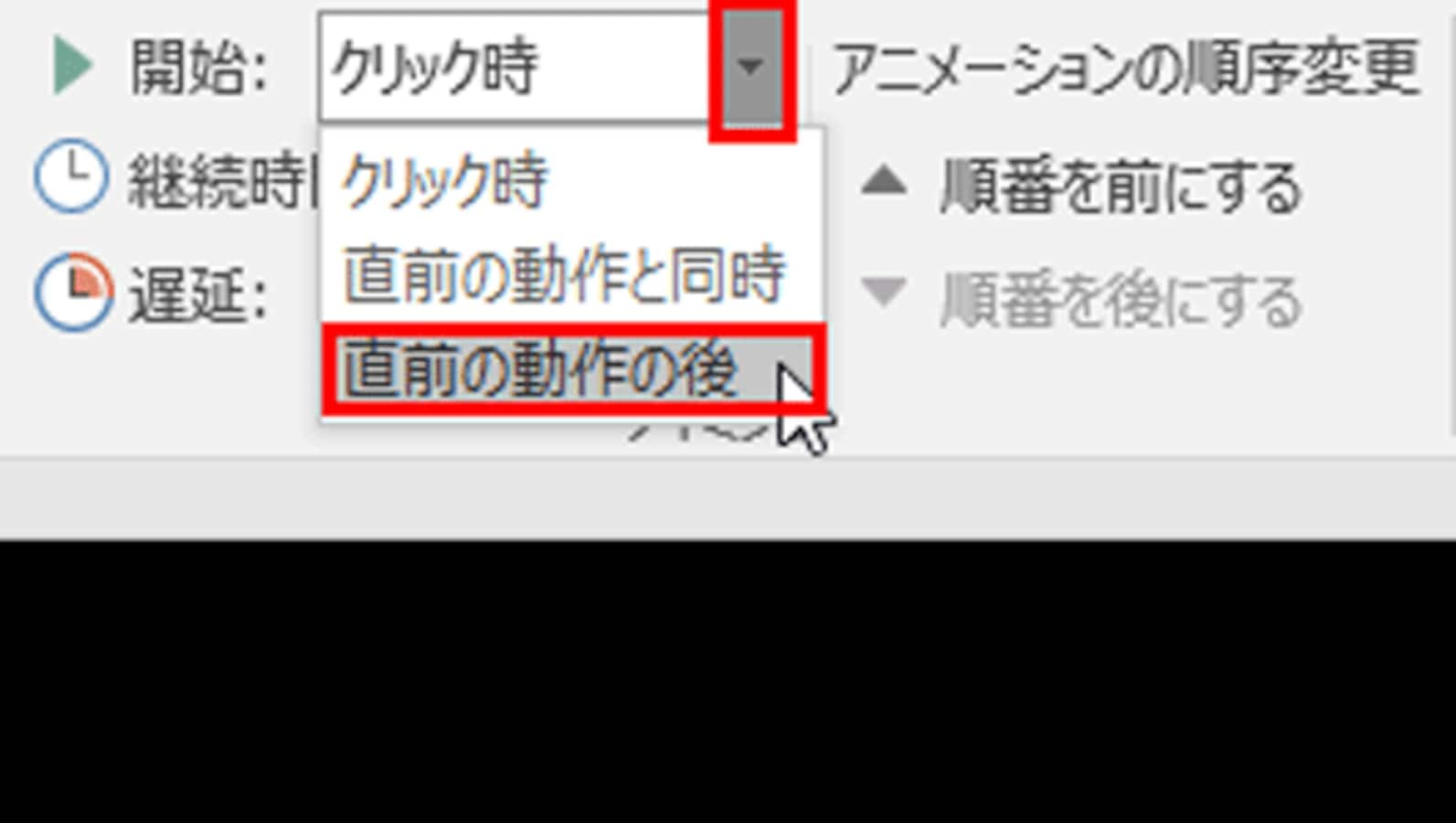



パワポのアニメーションを動かす2つのタイミング パワーポイント Powerpoint の使い方 All About
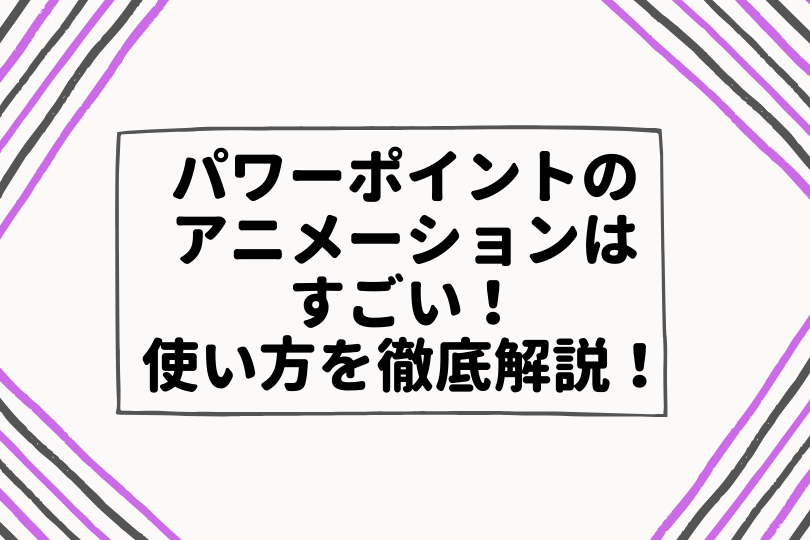



パワーポイント アニメーションを同時に表示する方法をわかりやすく解説
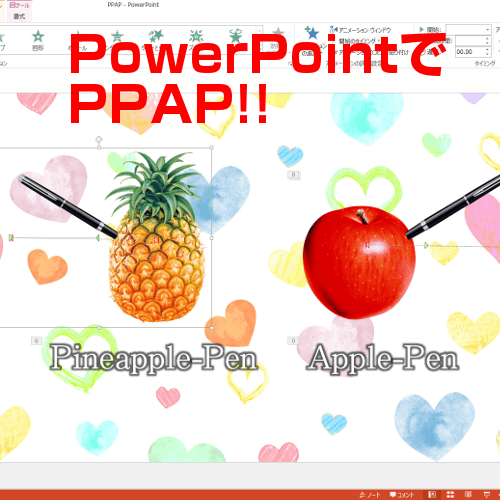



パワーポイントのアニメーションを使いこなす Ppapを作ってみました 志木駅前のパソコン教室 キュリオステーション志木店のブログ
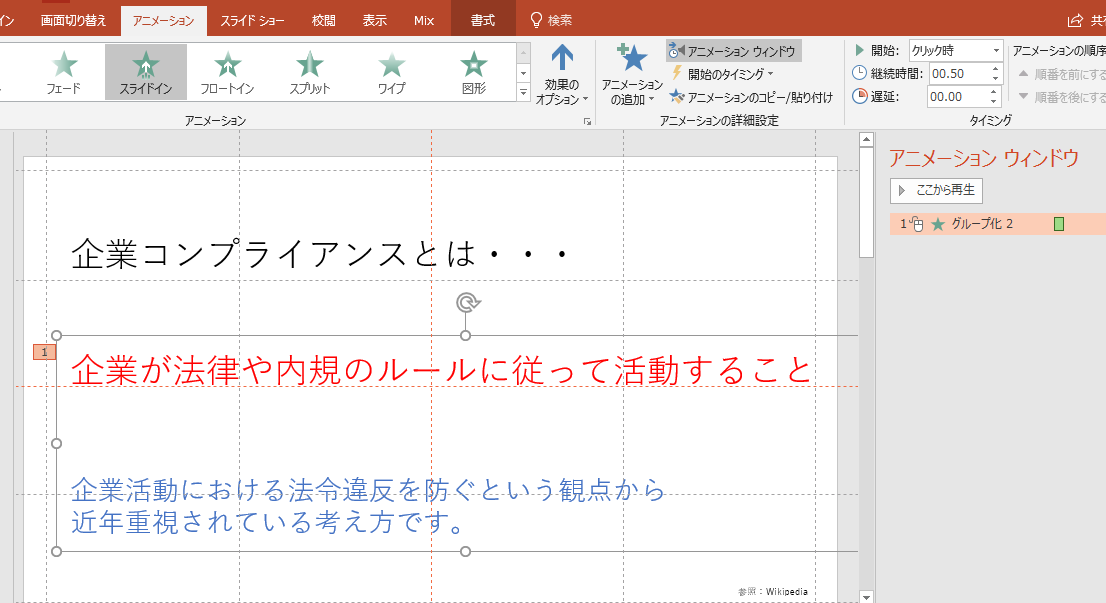



パワーポイントにアニメーションを設定する方法 基本編 株式会社スカイフィッシュ 企業ブログ



パワポを使って 複数のアニメーションとオーディオの同時再生の方法が知りたい Yahoo 知恵袋




パワーポイントのアニメーションを効果的に使うコツ プレゼンのpresentainment



Powerpointのアニメーションで複数の動作を一度に行う Kuuur Net
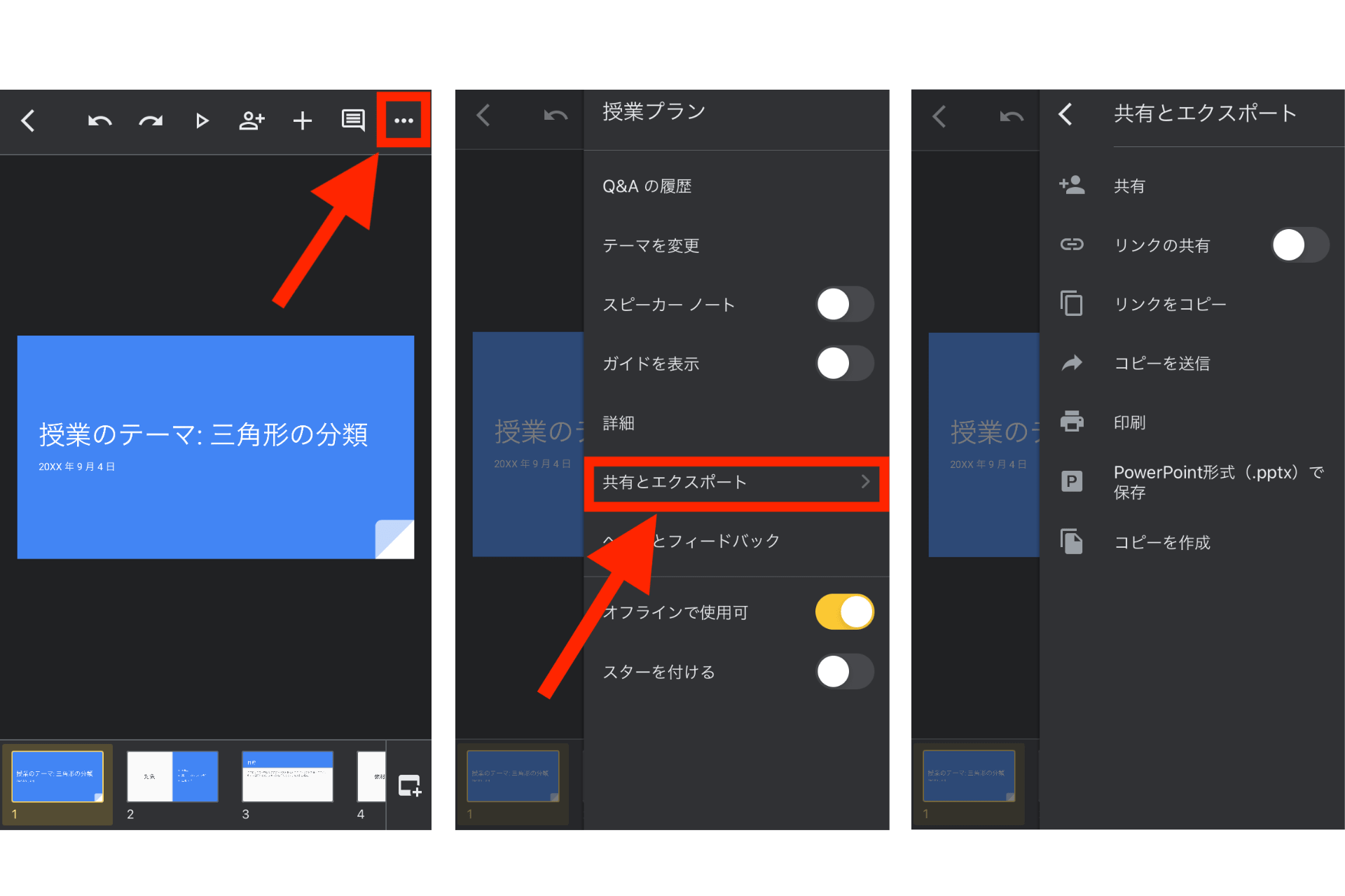



スマホ Pc Googleスライドの使い方を解説 共有 共同編集で作業効率化 テックキャンプ ブログ




岡山市北区のパソコン教室powerpointを使った動画編集の例




Powerpointのアニメーション設定方法 複数オブジェクトを順番 同時に動作させるには アプリやwebの疑問に答えるメディア
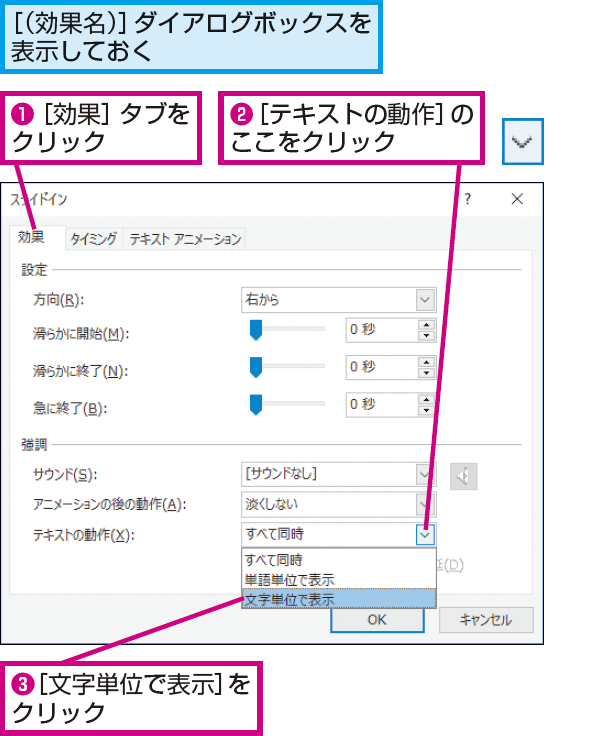



Powerpointで文字を1つずつアニメーションさせる方法 できるネット
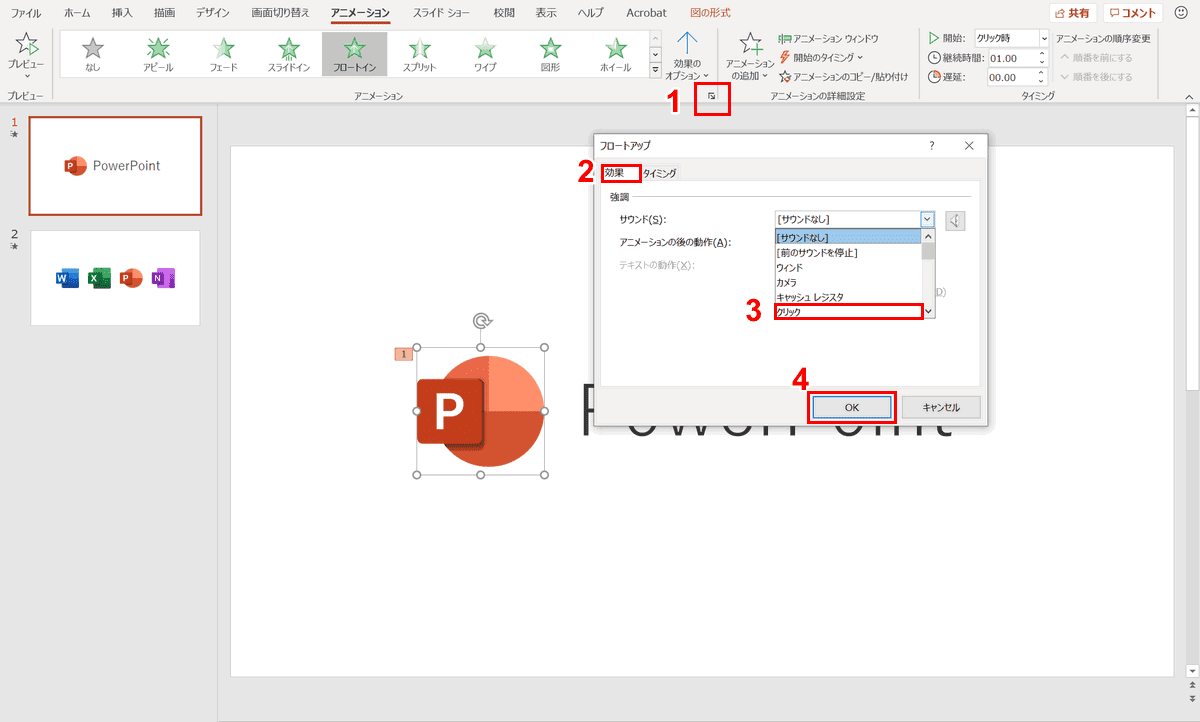



パワーポイントでアニメーションの使い方まとめ 種類や設定方法 Office Hack
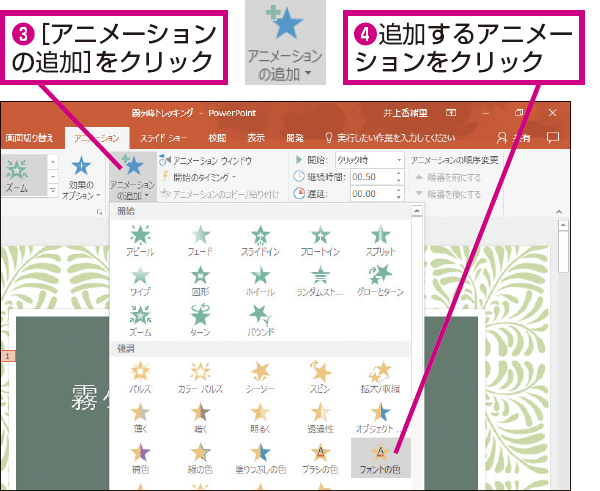



Powerpointで新たにアニメーションを追加する方法 できるネット
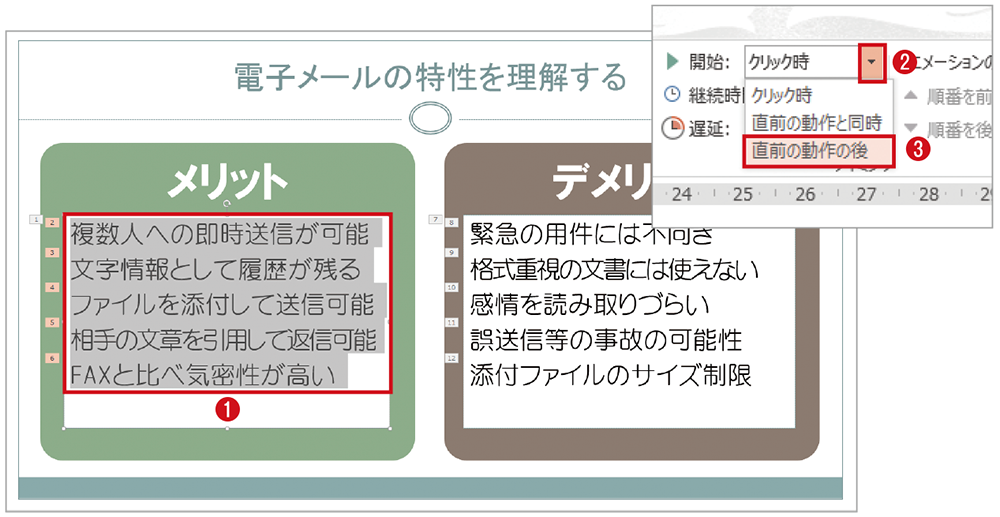



アニメーションのための操作は減らせ 時間差アニメで手間いらずに Tech Book Zone Manatee
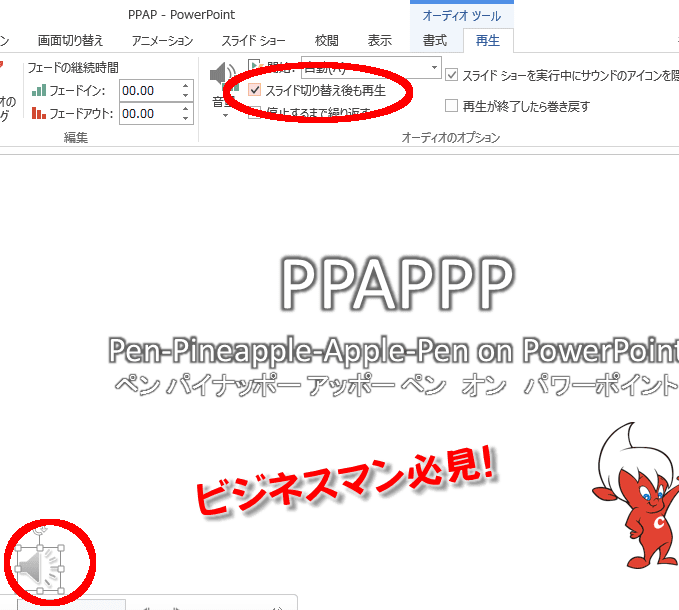



パワーポイントのアニメーションを使いこなす Ppapを作ってみました 志木駅前のパソコン教室 キュリオステーション志木店のブログ
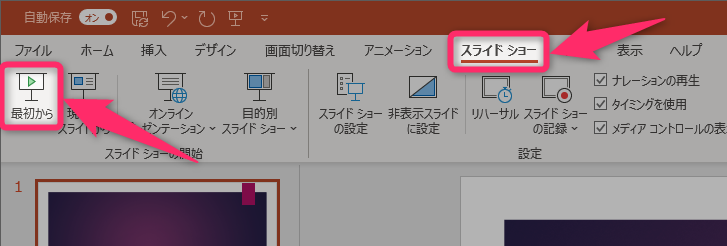



Zoom Powerpointの発表者ツールを使って発表する方法 スライドだけをzoomで画面共有し 手元にはpowerpoint の発表者ツールを表示する
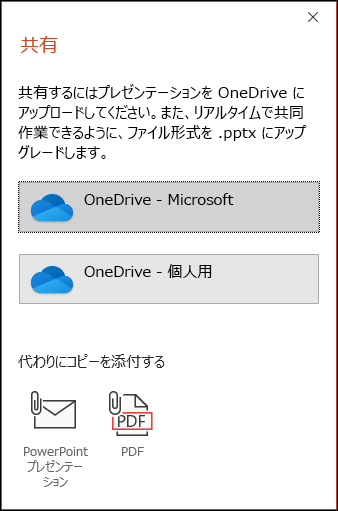



Powerpoint プレゼンテーションで共同作業を行う
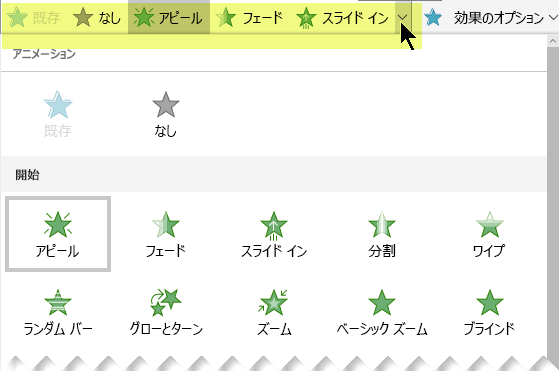



テキストまたはオブジェクトにアニメーションを設定する




コンプリート スマホ パワーポイント アニメーション 順番 スマホ パワーポイント アニメーション 順番 Image4uqgit
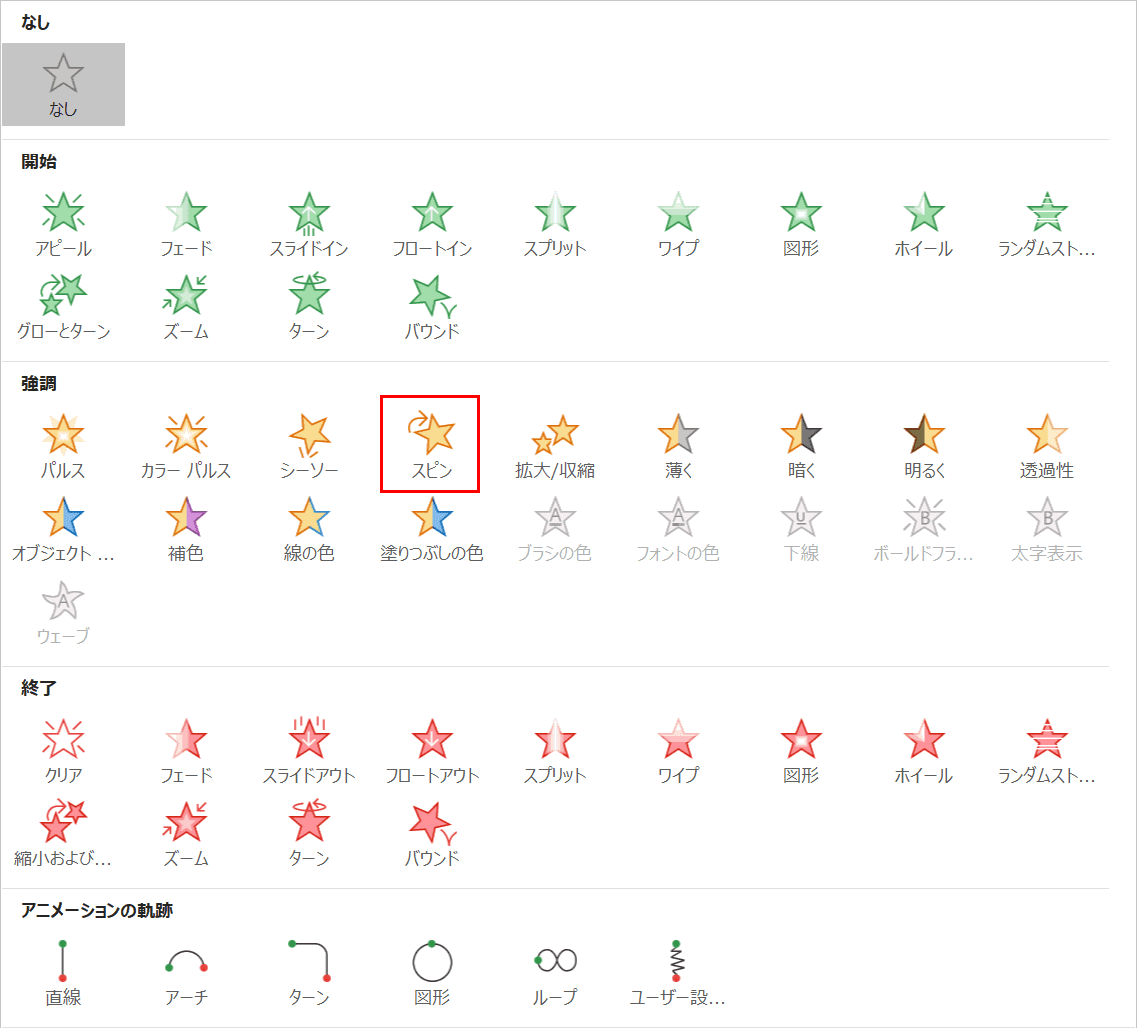



パワーポイントでアニメーションの使い方まとめ 種類や設定方法 Office Hack
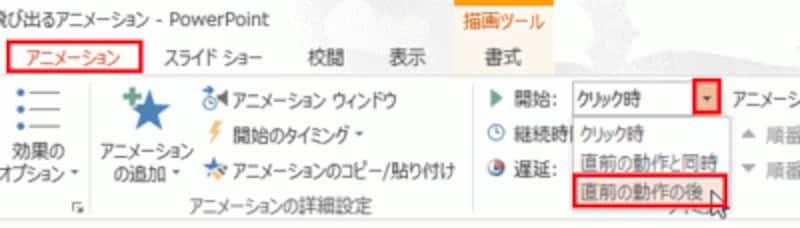



パワーポイントでアニメーション 表示しては消える効果の設定方法 パワーポイント Powerpoint の使い方 All About




Powerpointのアニメーション設定方法 複数オブジェクトを順番 同時に動作させるには アプリやwebの疑問に答えるメディア
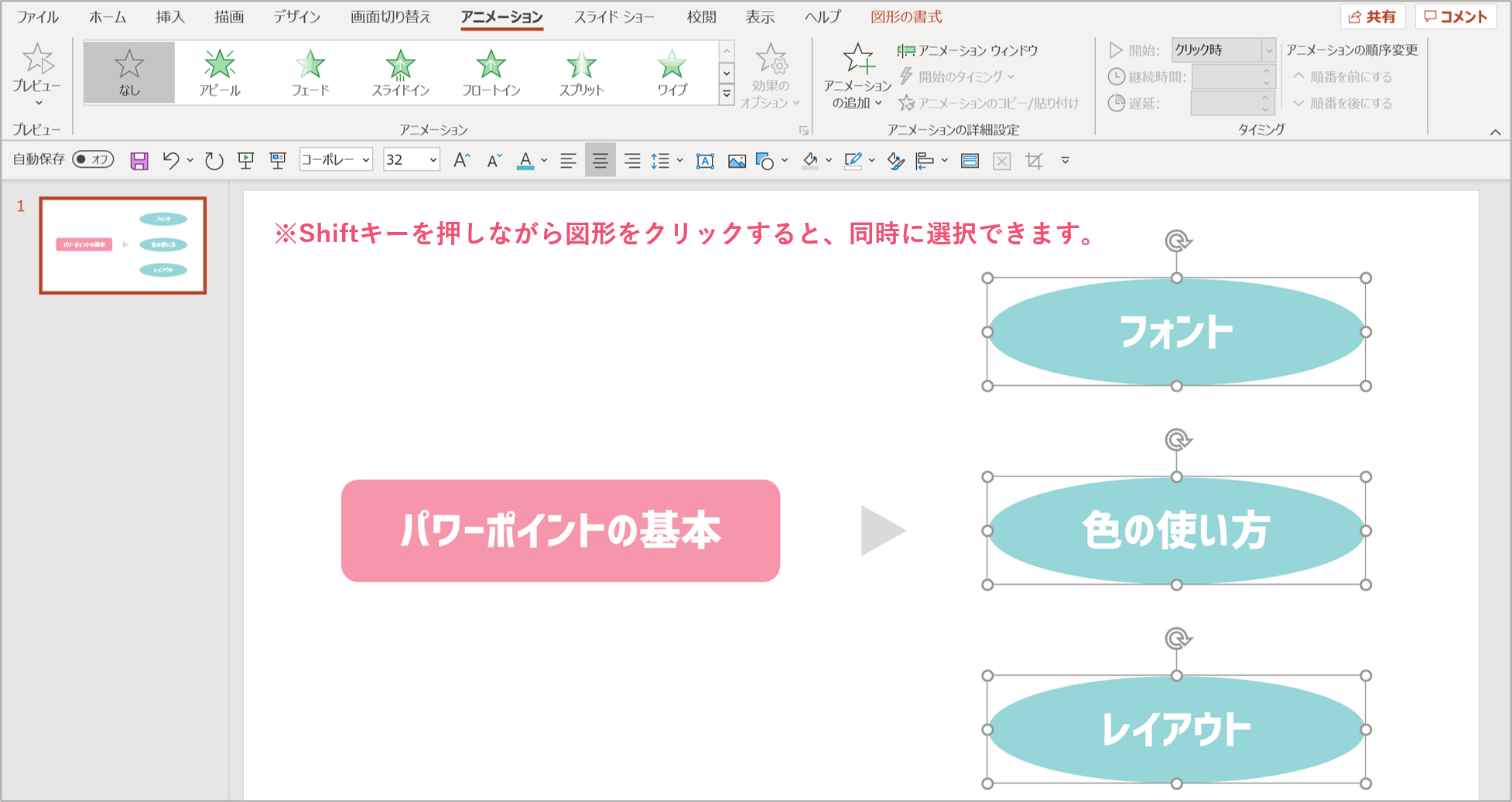



パワーポイント 複数のアニメーションを同時に動かす方法 パワポ大学




複数人が同時にパワポ編集ができる 会議室に集まりプロジェクターでミーティング は もう時代遅れ Netland
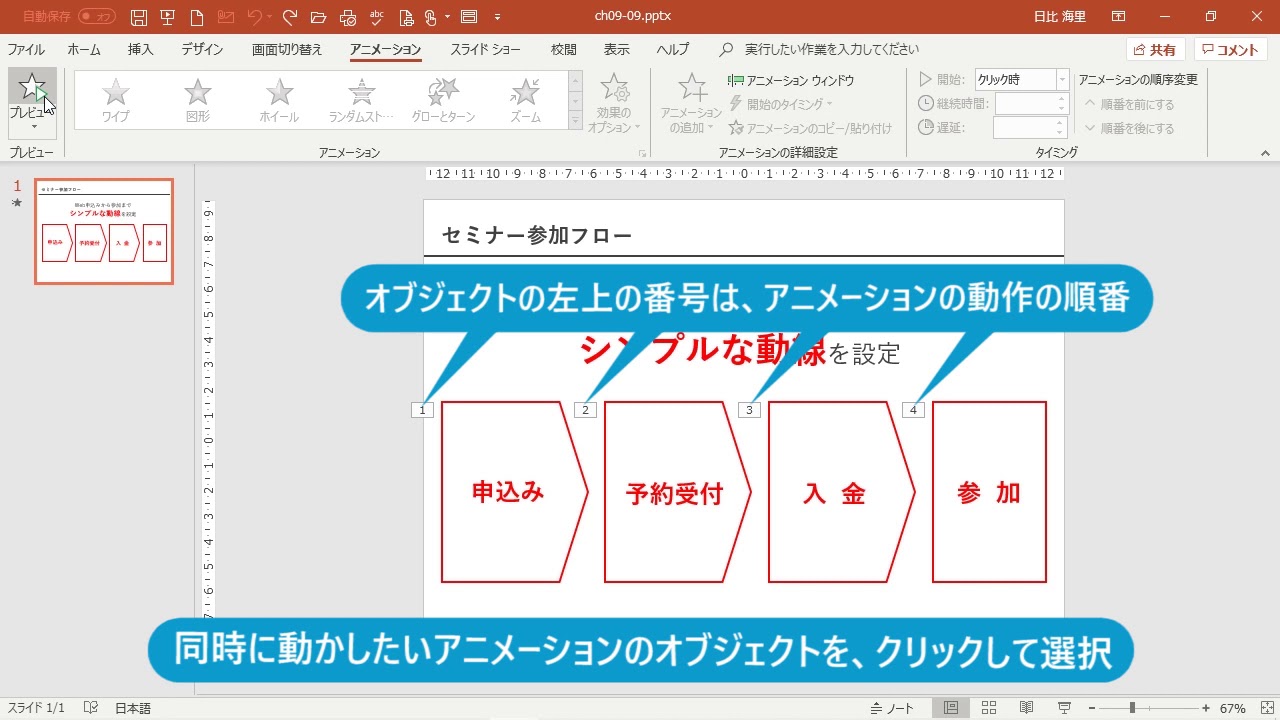



複数のアニメーションは自動的に動かす Powerpoint プレゼン資料の全知識 Youtube




Powerpoint アニメーションを自動で開始 Powerpoint パワーポイントの使い方
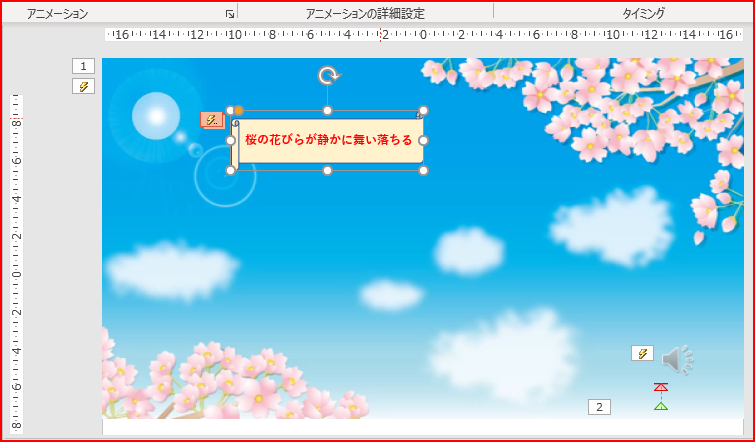



パワーポイントに動画を挿入 パワーポイントを動画に変換する方法 株式会社スカイフィッシュ 企業ブログ



パワポ アニメーション 同時 スマホ パワポ アニメーション 同時 スマホ Mbaheblogjpixpt




同時に複数のアニメーションを動かす Powerpoint パワーポイント




パワーポイント アニメーションを同時に再生 Powerpoint パワーポイントの使い方
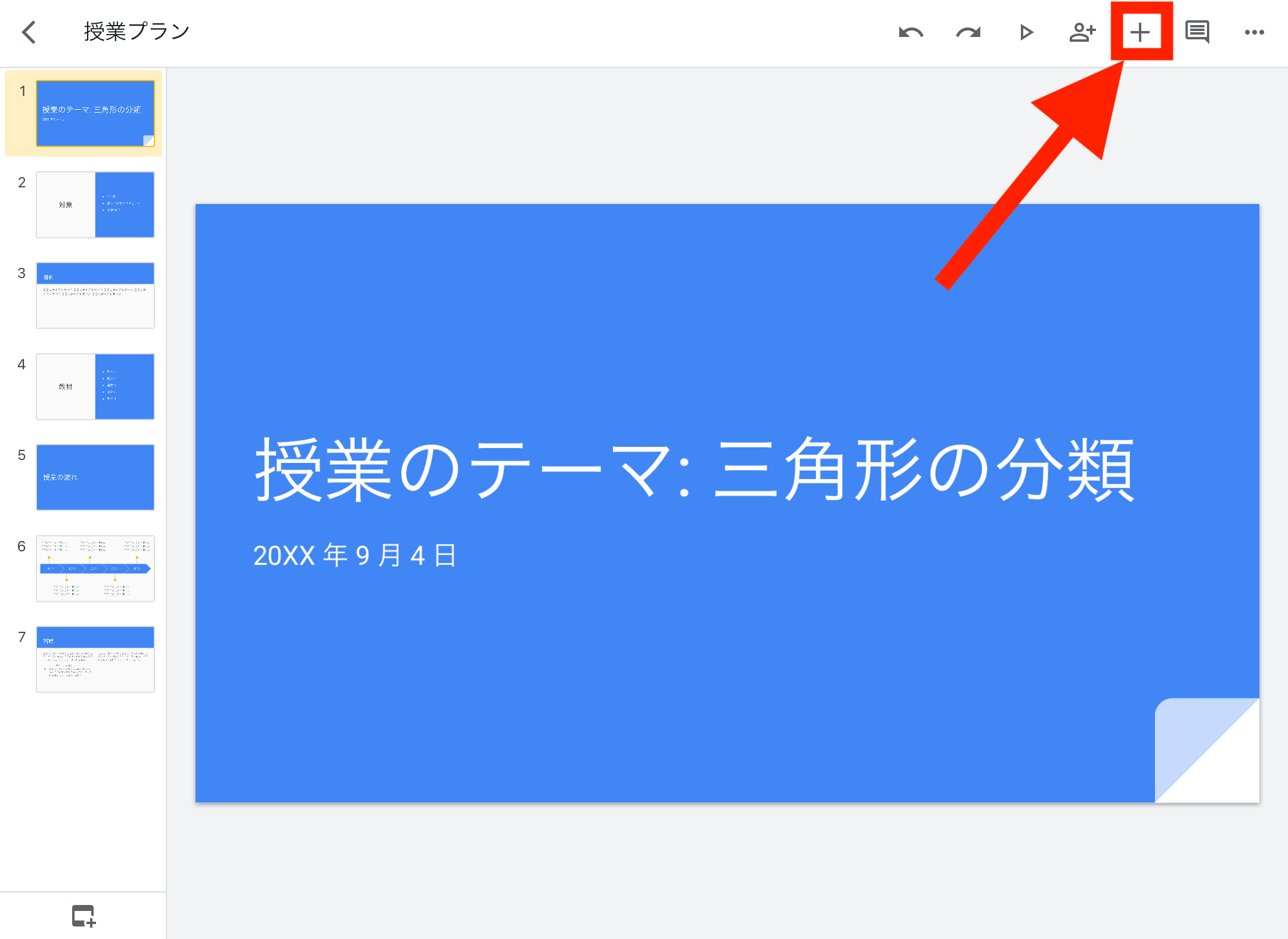



スマホ Pc Googleスライドの使い方を解説 共有 共同編集で作業効率化 テックキャンプ ブログ
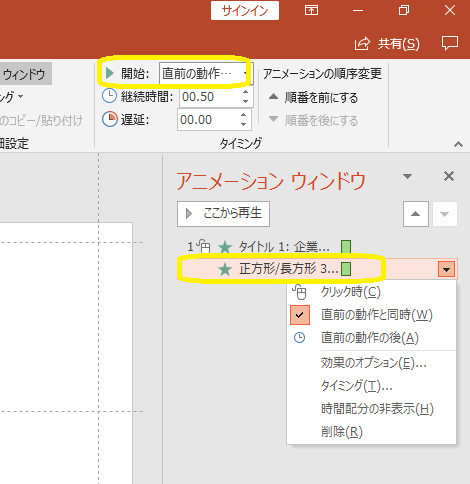



パワーポイントにアニメーションを設定する方法 基本編 株式会社スカイフィッシュ 企業ブログ




同時に複数のアニメーションを動かす Powerpoint パワーポイント




同時に複数のアニメーションを動かす Powerpoint パワーポイント
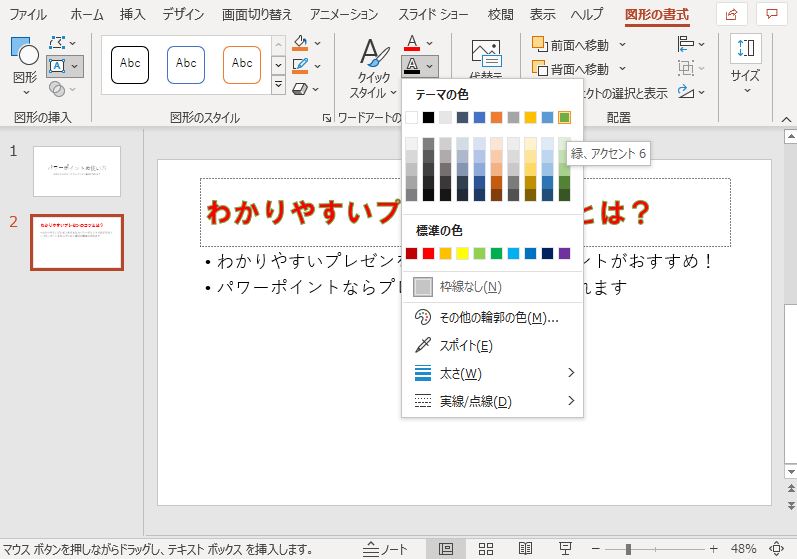



コンプリート スマホ パワーポイント アニメーション 順番 スマホ パワーポイント アニメーション 順番 Image4uqgit




同時に複数のアニメーションを動かす Powerpoint パワーポイント




パワーポイントで複数のアニメーションを同時に動かす方法 パソニュー




パワーポイントをpdfで保存して スマホから開いてもレイアウトを美しく保つ パワポ大学




パワポはgifアニメ作成ツールとしても有能 万能ツール Powerpoint を使い倒そう 窓の杜




同時に複数のアニメーションを動かす Powerpoint パワーポイント



図解powerpoint 4 3 アニメーション順番の変更




Powerpointでかんたん 動画作成 オンライン教材 授業動画 解説動画 プロモ動画を手軽に作って配信 澤崎 敏文 本 通販 Amazon




Google スライドでアニメーションを扱う方法 G Suite ガイド



Powerpointのアニメーションで複数の動作を一度に行う Kuuur Net
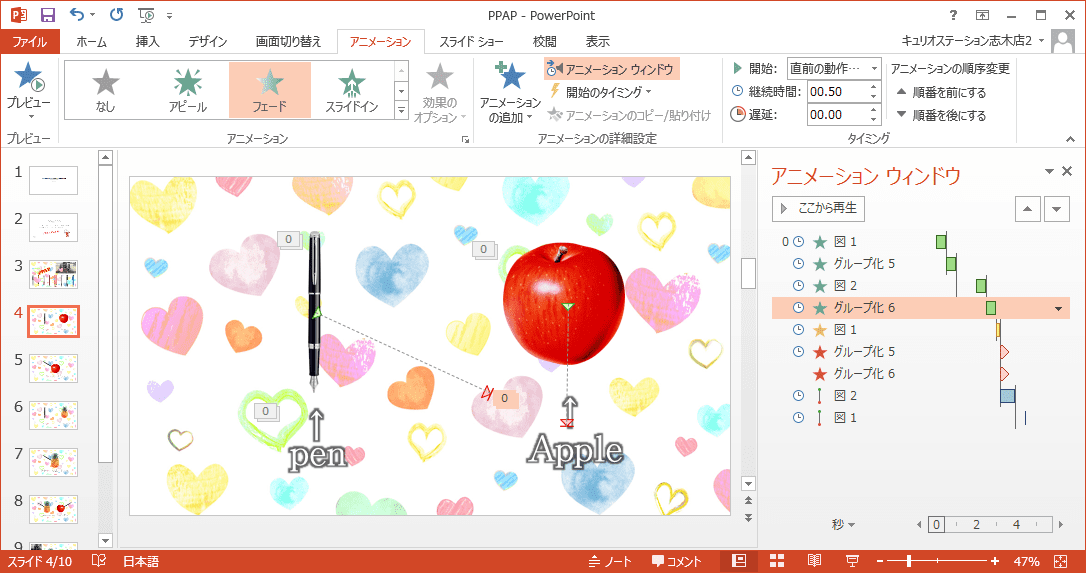



パワーポイントのアニメーションを使いこなす Ppapを作ってみました 志木駅前のパソコン教室 キュリオステーション志木店のブログ
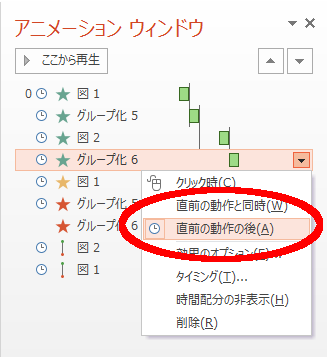



パワーポイントのアニメーションを使いこなす Ppapを作ってみました 志木駅前のパソコン教室 キュリオステーション志木店のブログ
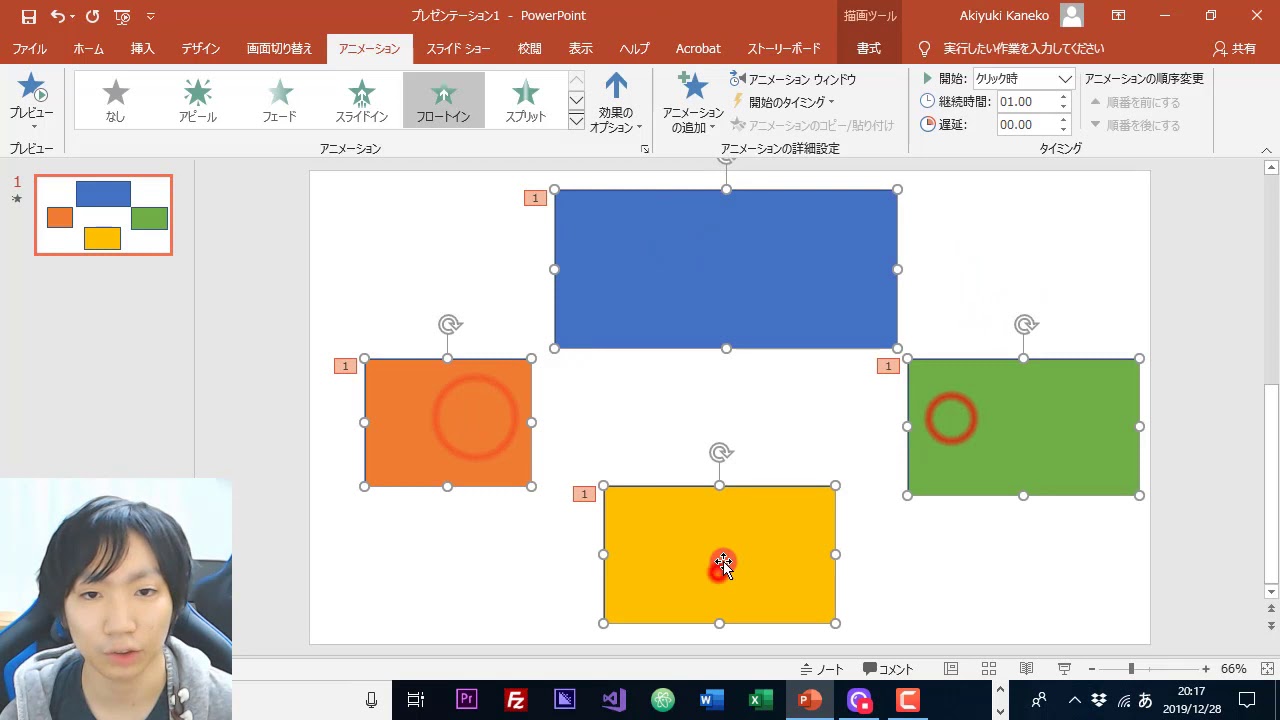



Powerpoint 同時に複数のアニメーションを動かす Youtube
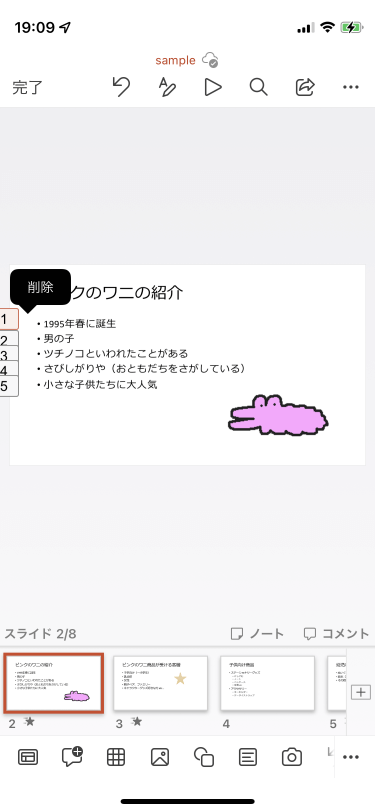



Powerpoint For Iphone アニメーションの連続のオプションを変更するには




パワーポイント アニメーションを同時に表示する方法をわかりやすく解説



パワーポイントのモバイル版で スライドのアニメーションの順序を変えることはで Yahoo 知恵袋
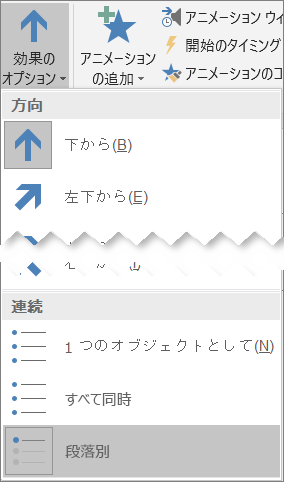



Powerpoint でアニメーションを付けるか 一度に 1 行ずつ単語を表示させる
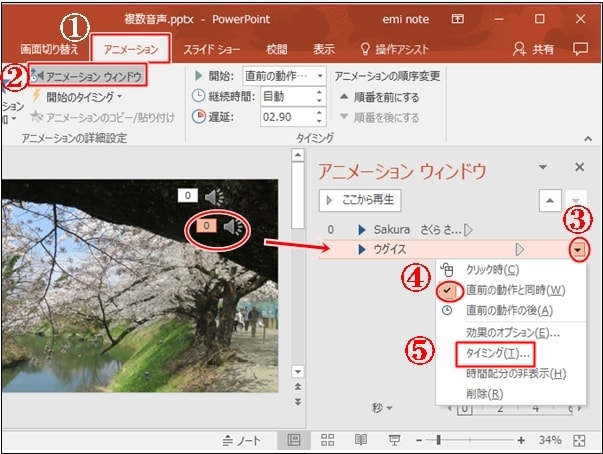



複数の音声ファイル オーディオ のタイミング設定 Emi Note



印象的なプレゼンに パワーポイントのアニメーション機能を徹底解説 Degilog Part 2




Powerpoint アニメーションを自動で開始 Powerpoint パワーポイントの使い方
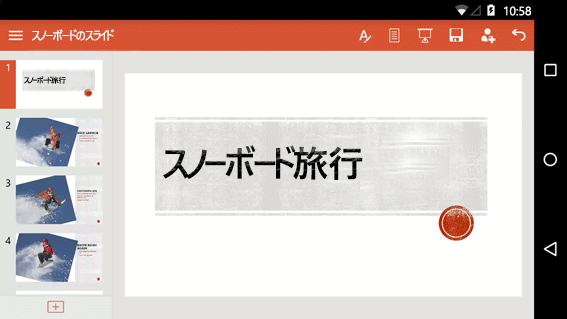



Powerpoint For Android フォン アニメーション表示のヒント



Powerpointでスライドを作成しています アニメーションで 二つのイラス Yahoo 知恵袋



Powerpointのアニメーションで複数の動作を一度に行う Kuuur Net
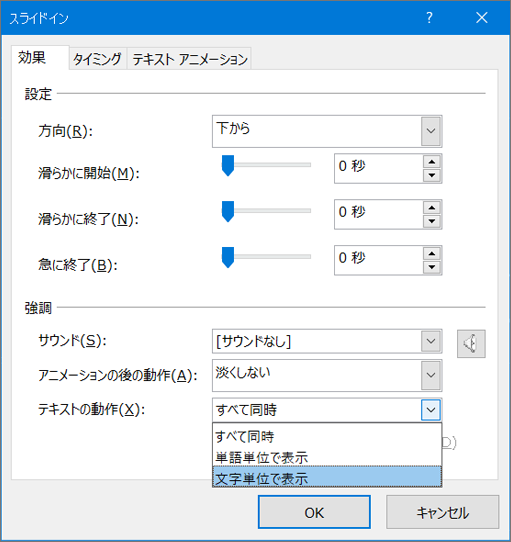



Powerpoint でアニメーションを付けるか 一度に 1 行ずつ単語を表示させる
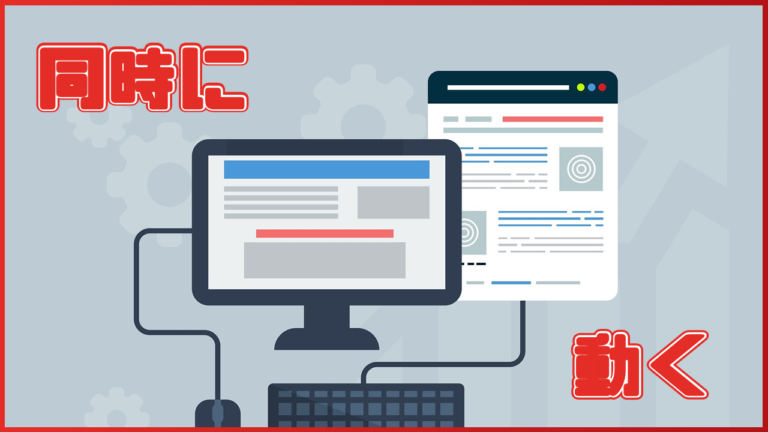



パワーポイント 複数のアニメーションを同時に動かす方法 パワポ大学
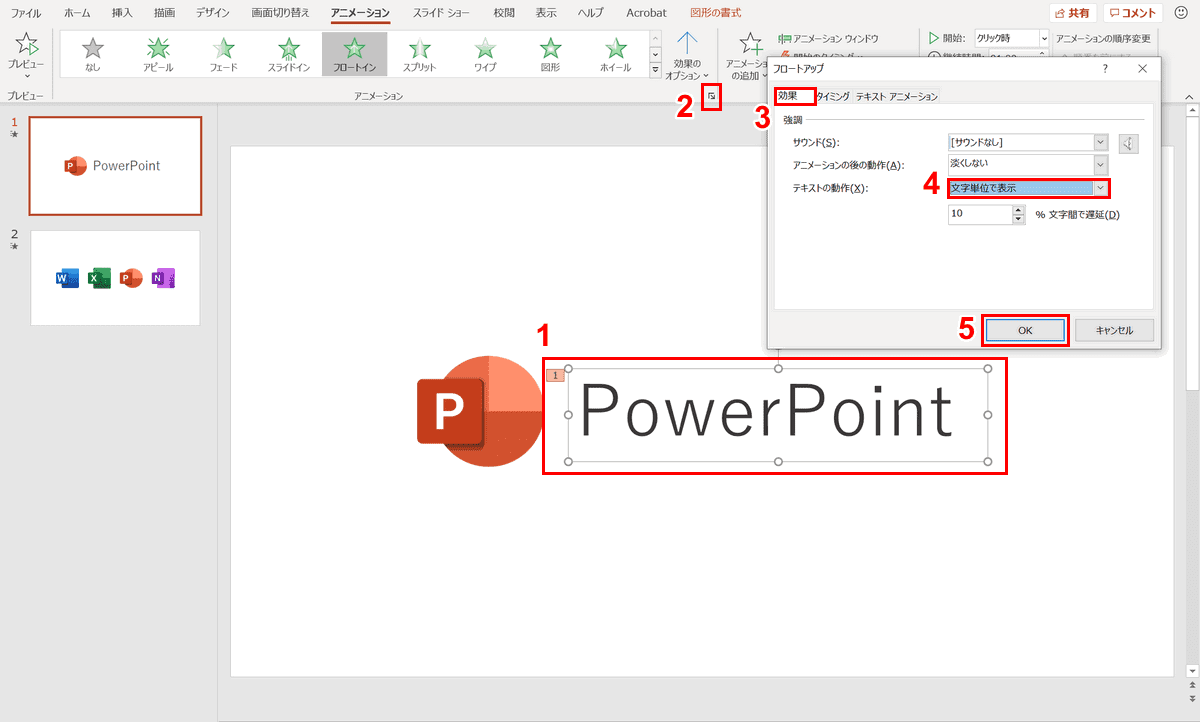



パワーポイントでアニメーションの使い方まとめ 種類や設定方法 Office Hack




パワーポイントのアニメーションの順番を変更 同時にする方法 マンライフブログ Man Life Blog
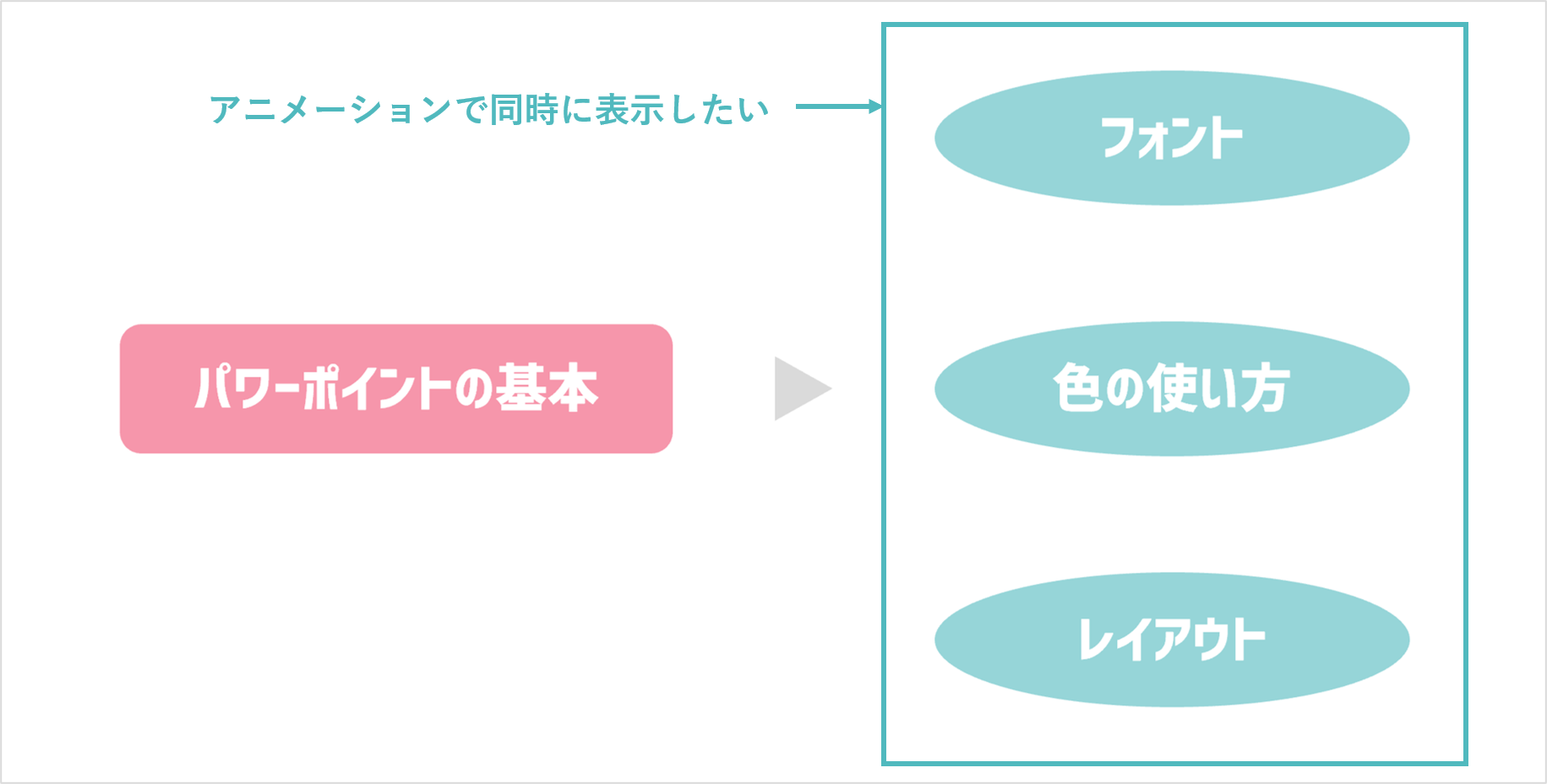



パワーポイント 複数のアニメーションを同時に動かす方法 パワポ大学




パワーポイント ズーム フェード アニメーションで画面切り替え


