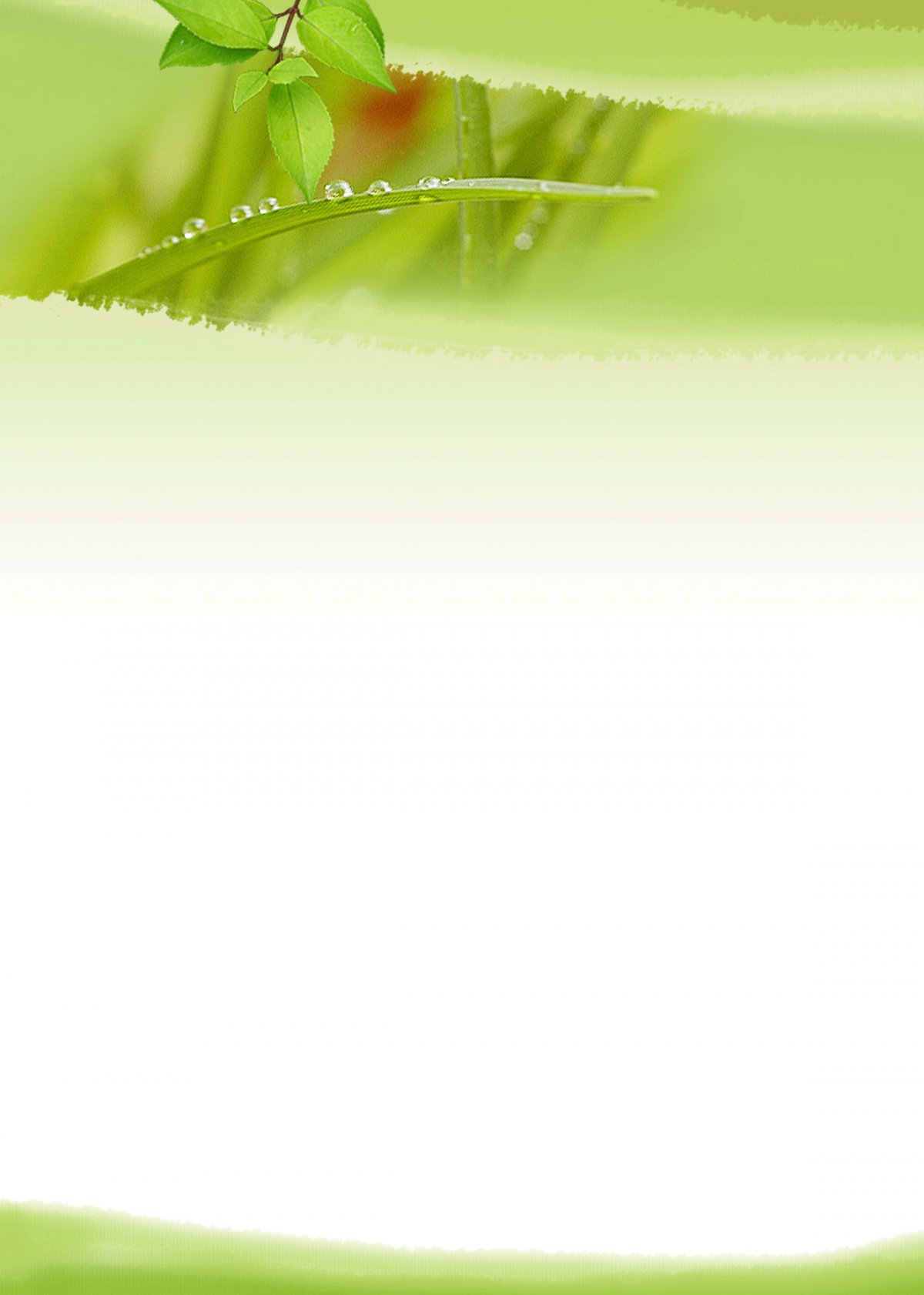
Word背景图片 高清图片
画像の背景を透明にする手順 1.Microsoft Word(マイクロソフト・ワード)を起動する 2.Wordの背景色を変更する(透過状況を確認するため) 続いては、Wordの「図形」機能を使って背景を飾る方法です。 「図形」機能とは、「挿入」メニューにある下図の箇所のことです。 ここから挿入できる図形を使って、文書の背景を飾っていくアイデアを紹介していきます。 四角形を挿入する
Word 背景 画像 1ページ
Word 背景 画像 1ページ- 写真や画像を入れたい時は 挿入タブ⇒「画像」をクリックします。 ストック画像やオンライン画像なども選べますが、ここでは手持ちのパソコンに保存してある画像を使うので「このデバイス」をクリックし、「図の挿入」ダイアログボックスから画像を選択して挿入します。 画像を挿入すると、 レイアウトオプションは最初は「行内」が設定されているWord で背景の画像または画像を挿入する デザイン タブで 、 ユーザー設定の透かし > 選択します 。 図 の透かし を 選択し、画像を選択します。 ウォッシュアウトを 選択またはクリアします 。 OK をクリックします。

Word背景图片怎么设置 这两种方法不容错过
背景の画像の位置は、その下にある 水平方向の配置垂直方向の配置 で細かく設定できます。 下図は 自動 サイズの背景です。 下図は 500% サイズの背景です。 背景に挿入した画像を削除したい場合は、 ①ページ上部の 挿入 タブをクリックするWord(ワード)文書の背景に画像を設定する方法です。 背景画像の設定 写真やイラストなどのデータをワード文書の背景として設定します。 書式メニュー背景→透かしを選択 図を選択 図の選択で背景にする画象を読み込みます。 表示画像の倍率を指定します。 倍率は手入力で任意の値も指定できま 背景に画像を設定する Wordで文書を作成する際に、背景は色やグラデーションだけではなく、画像に設定することもできます。 グラデーションに設定する時の工程をたどり、塗りつぶし効果のところまでいきましょう。 『グラデーション』のとなりに、『テクスチャ』というところがありますので、ここをクリックします。 すると、このようにいろいろな
ワードのページの背景に画像・グラデーション・模様を設定するには、「図形の塗りつぶし」からできます。 ① グラデーション 1.図形を選択し、「書式」タブ→「図形の塗りつぶし」の から「グラデーション (G)」をクリックして、「種類」から選んで設定しましょう。 ② 模様 1.図形を選択し、「書式」タブ→「図形の塗りつぶし」の から 背景に画像を設定する 背景に画像を設定するときも、文書ファイルを開いて「デザイン」タブの「ページの背景」にある「ページの色」をクリックして「塗りつぶし効果」を選択します。 「塗りつぶし効果」画面で「図」タブをクリックして「図の選択」をクリックします。 「画像の挿入」画面が表示されるので、背景として設定したい画像ファイルを 背景に画像や写真を入れる 背景として、画像や写真を設定することもできちゃいます。 ステップ1 「デザインタブ」→ ページの背景のところにある 「ページの色」 をクリックしてください。 ページの色の場所 ステップ2
Word 背景 画像 1ページのギャラリー
各画像をクリックすると、ダウンロードまたは拡大表示できます
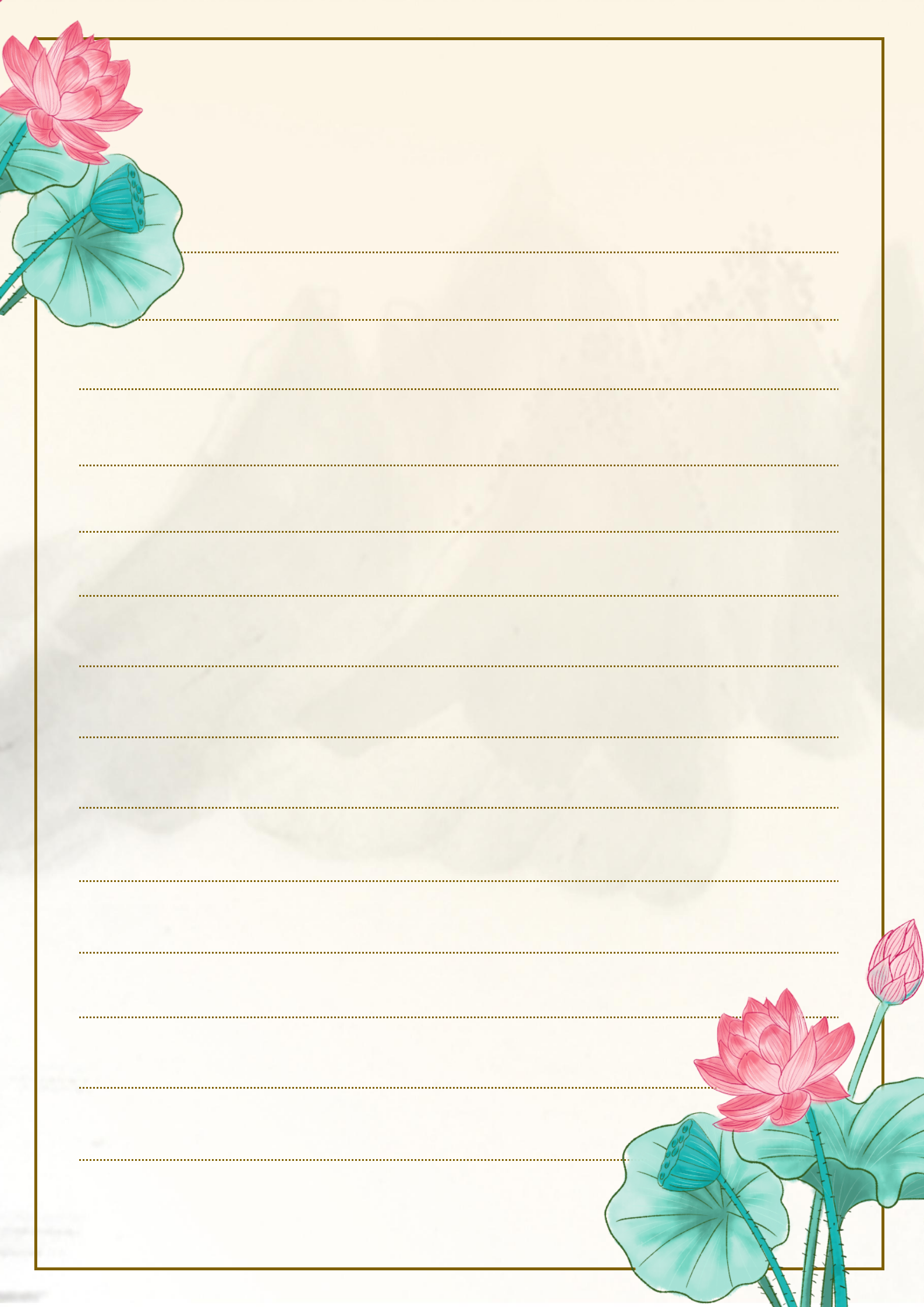 Word如何插入 去掉背景图片 每日头条 | 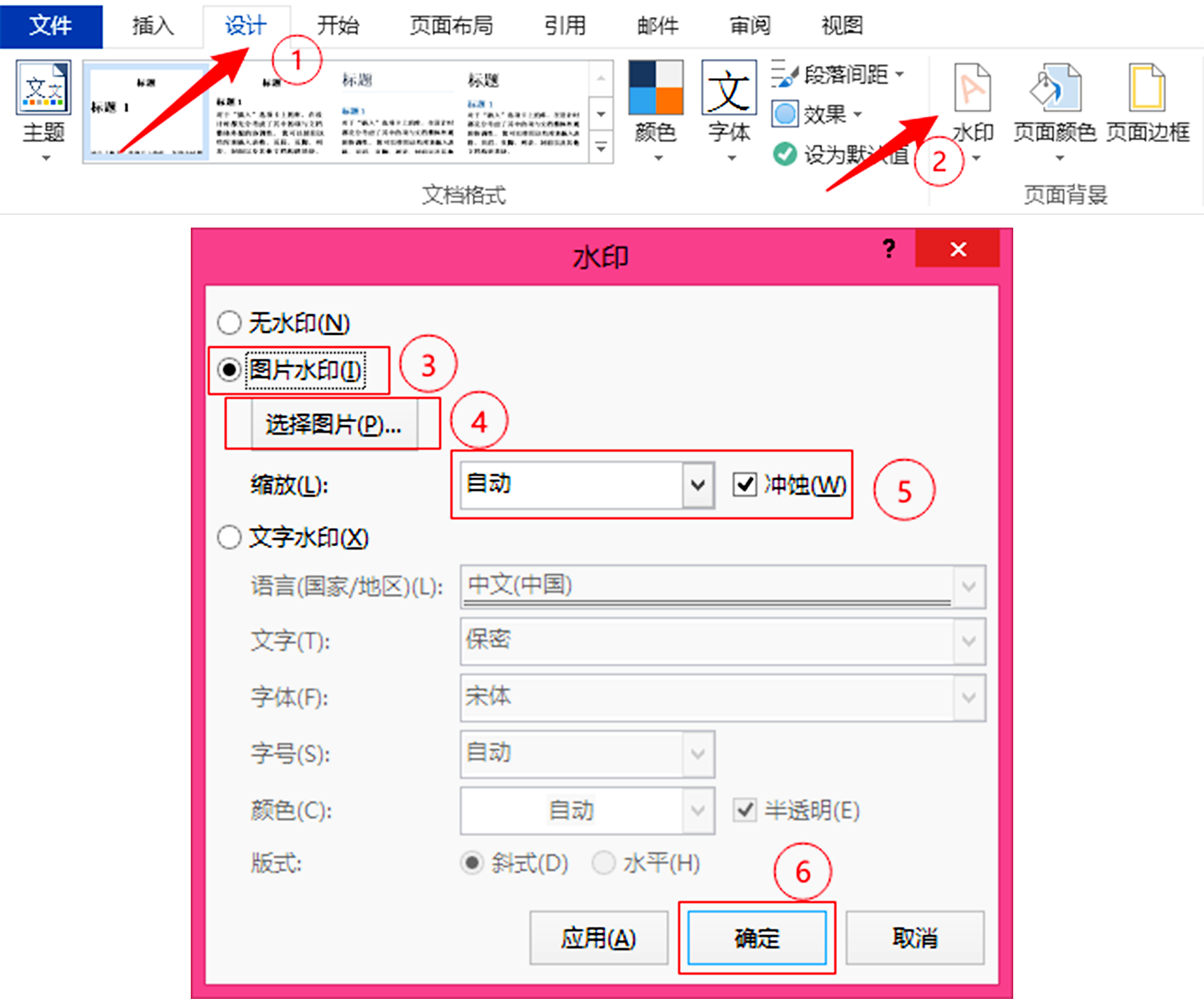 Word如何插入 去掉背景图片 每日头条 | Word如何插入 去掉背景图片 每日头条 |
Word如何插入 去掉背景图片 每日头条 |  Word如何插入 去掉背景图片 每日头条 |  Word如何插入 去掉背景图片 每日头条 |
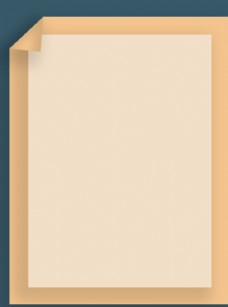 Word如何插入 去掉背景图片 每日头条 |  Word如何插入 去掉背景图片 每日头条 | 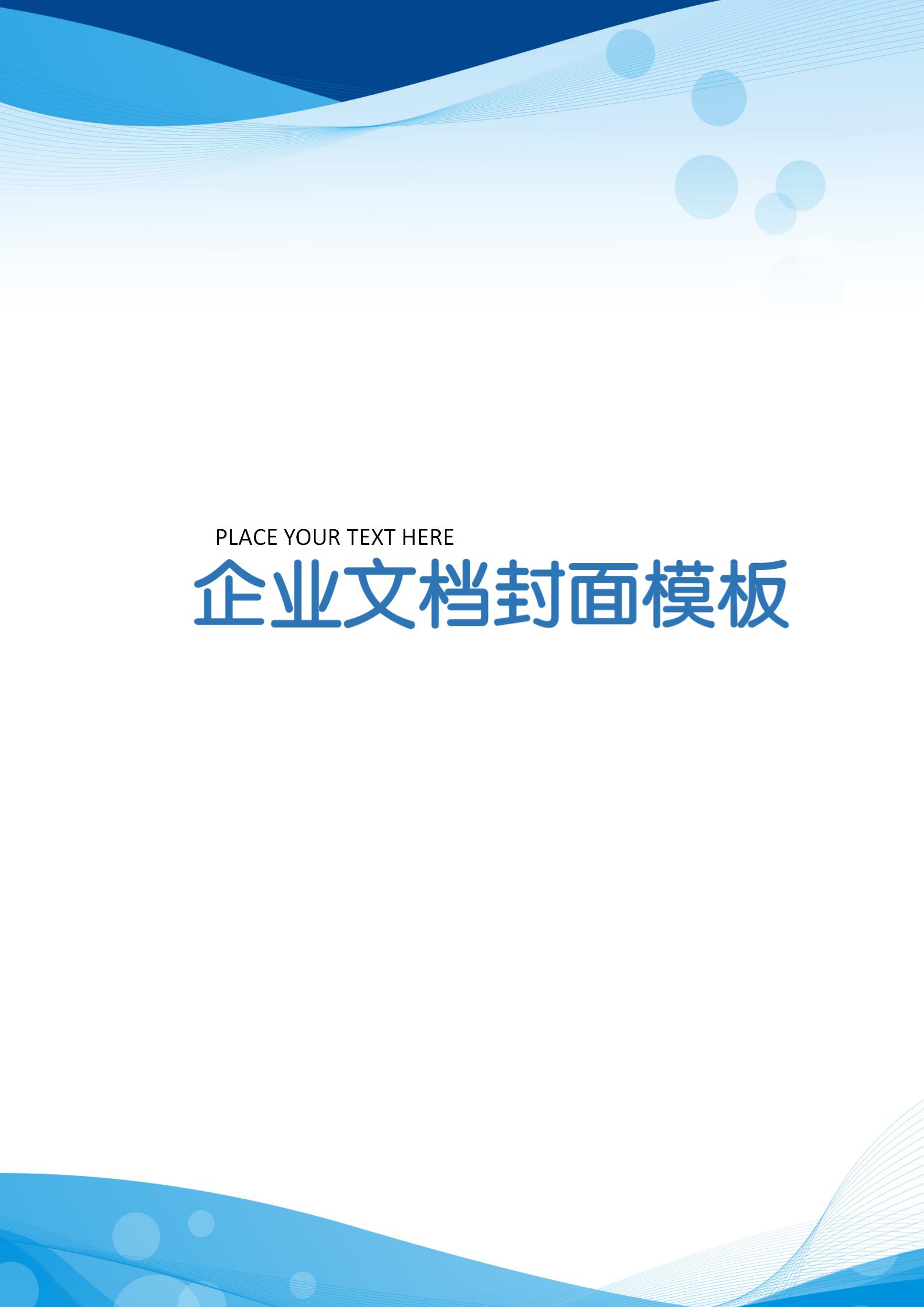 Word如何插入 去掉背景图片 每日头条 |
「Word 背景 画像 1ページ」の画像ギャラリー、詳細は各画像をクリックしてください。
Word如何插入 去掉背景图片 每日头条 |  Word如何插入 去掉背景图片 每日头条 |  Word如何插入 去掉背景图片 每日头条 |
Word如何插入 去掉背景图片 每日头条 |  Word如何插入 去掉背景图片 每日头条 | Word如何插入 去掉背景图片 每日头条 |
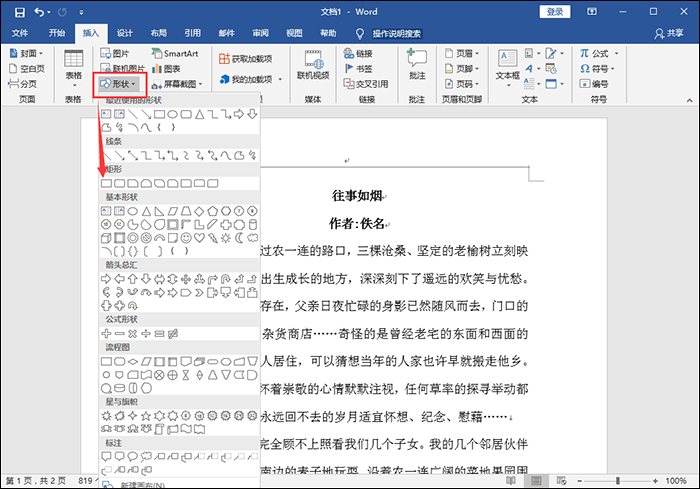 Word如何插入 去掉背景图片 每日头条 |  Word如何插入 去掉背景图片 每日头条 |  Word如何插入 去掉背景图片 每日头条 |
「Word 背景 画像 1ページ」の画像ギャラリー、詳細は各画像をクリックしてください。
 Word如何插入 去掉背景图片 每日头条 |  Word如何插入 去掉背景图片 每日头条 |  Word如何插入 去掉背景图片 每日头条 |
 Word如何插入 去掉背景图片 每日头条 | Word如何插入 去掉背景图片 每日头条 |  Word如何插入 去掉背景图片 每日头条 |
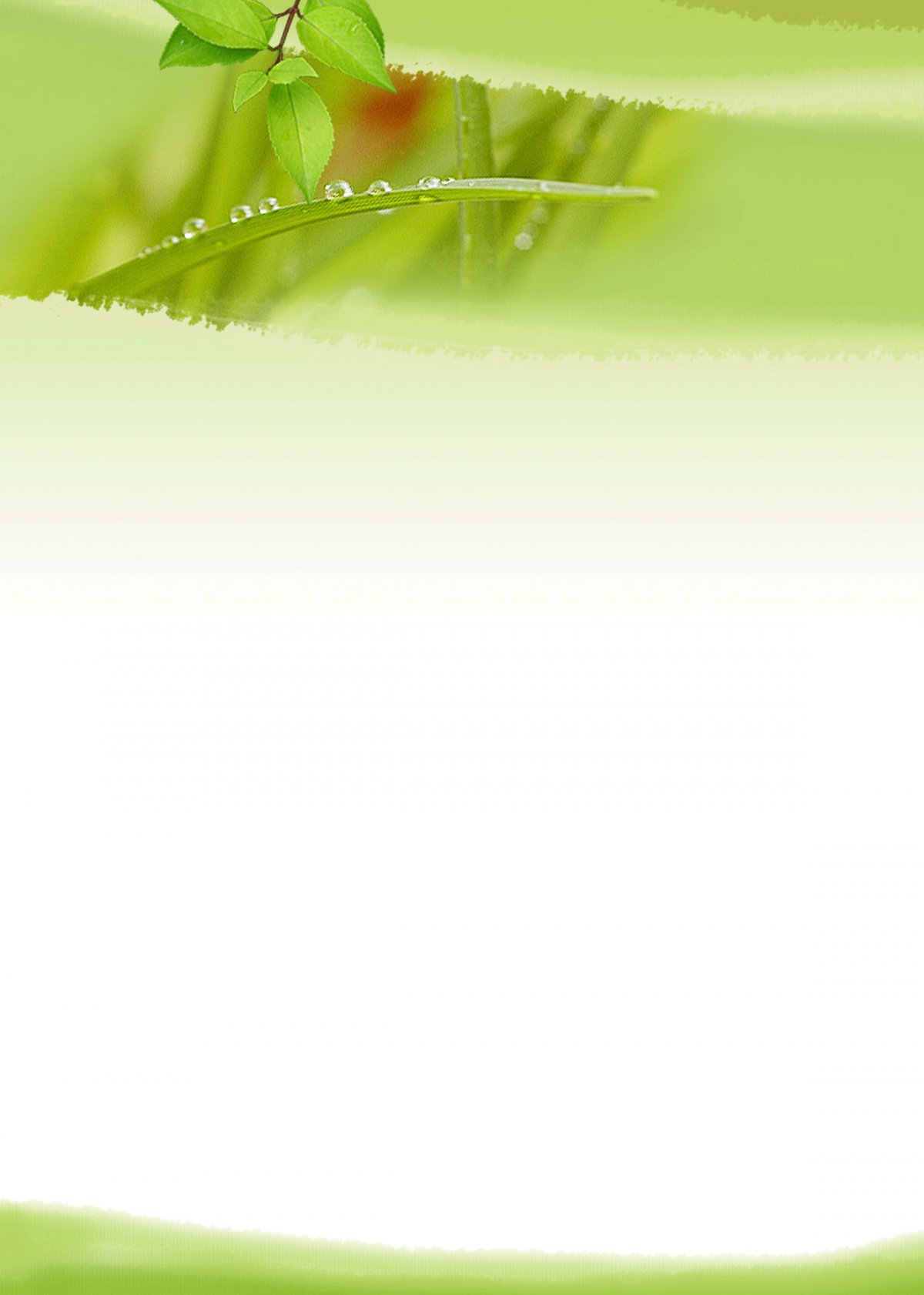 Word如何插入 去掉背景图片 每日头条 |  Word如何插入 去掉背景图片 每日头条 | Word如何插入 去掉背景图片 每日头条 |
「Word 背景 画像 1ページ」の画像ギャラリー、詳細は各画像をクリックしてください。
 Word如何插入 去掉背景图片 每日头条 | 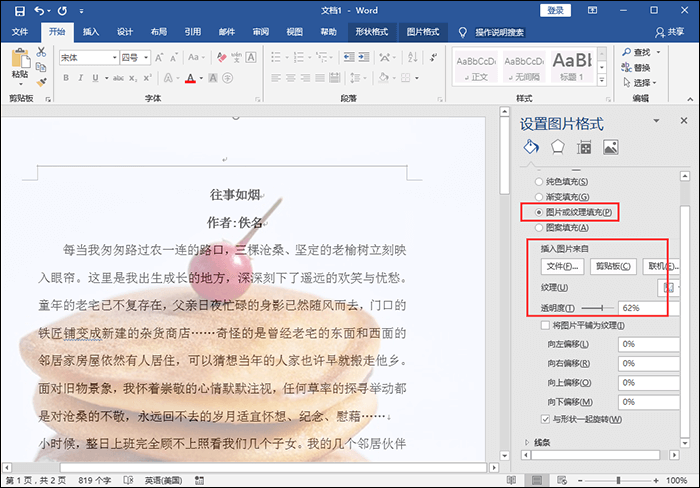 Word如何插入 去掉背景图片 每日头条 |  Word如何插入 去掉背景图片 每日头条 |
 Word如何插入 去掉背景图片 每日头条 |  Word如何插入 去掉背景图片 每日头条 |  Word如何插入 去掉背景图片 每日头条 |
 Word如何插入 去掉背景图片 每日头条 | Word如何插入 去掉背景图片 每日头条 | 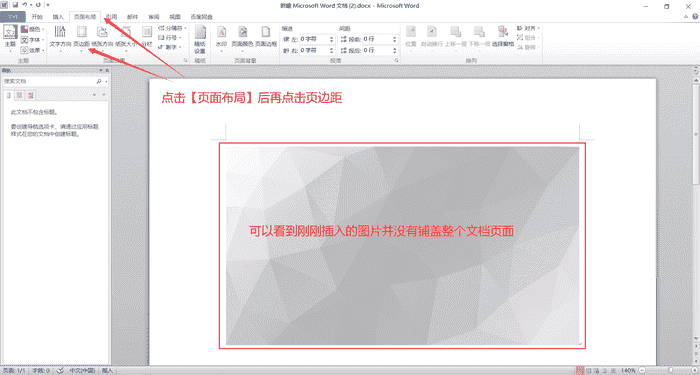 Word如何插入 去掉背景图片 每日头条 |
「Word 背景 画像 1ページ」の画像ギャラリー、詳細は各画像をクリックしてください。
Word如何插入 去掉背景图片 每日头条 | 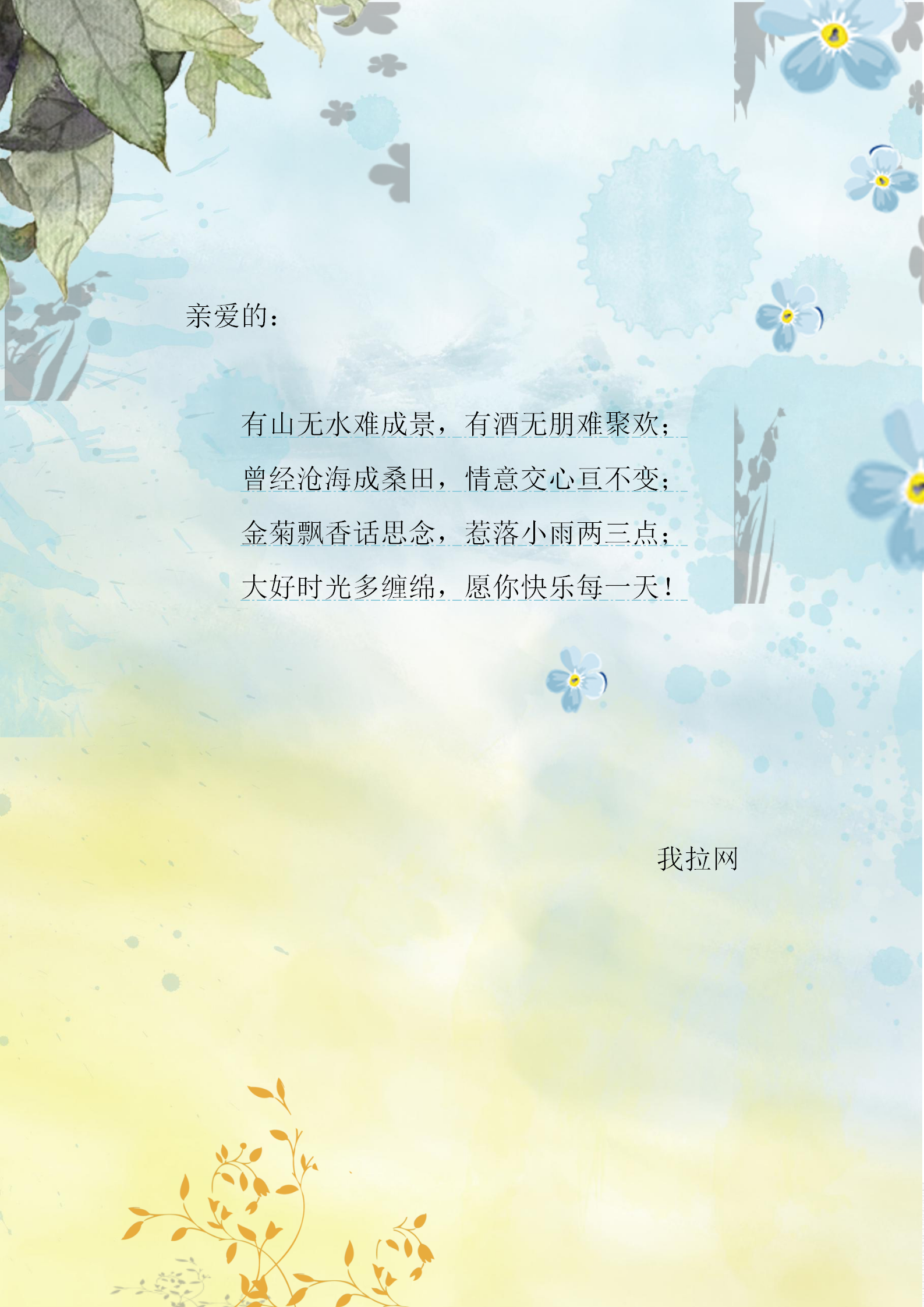 Word如何插入 去掉背景图片 每日头条 |  Word如何插入 去掉背景图片 每日头条 |
Word如何插入 去掉背景图片 每日头条 | 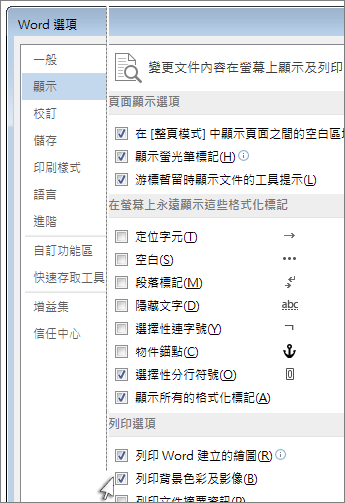 Word如何插入 去掉背景图片 每日头条 | Word如何插入 去掉背景图片 每日头条 |
Word如何插入 去掉背景图片 每日头条 |  Word如何插入 去掉背景图片 每日头条 |  Word如何插入 去掉背景图片 每日头条 |
「Word 背景 画像 1ページ」の画像ギャラリー、詳細は各画像をクリックしてください。
 Word如何插入 去掉背景图片 每日头条 |  Word如何插入 去掉背景图片 每日头条 |  Word如何插入 去掉背景图片 每日头条 |
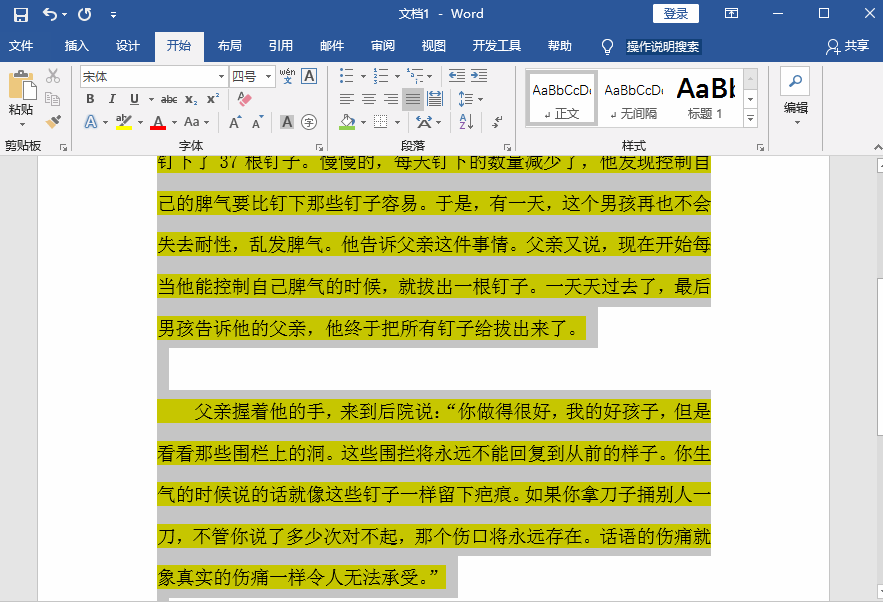 Word如何插入 去掉背景图片 每日头条 | Word如何插入 去掉背景图片 每日头条 | 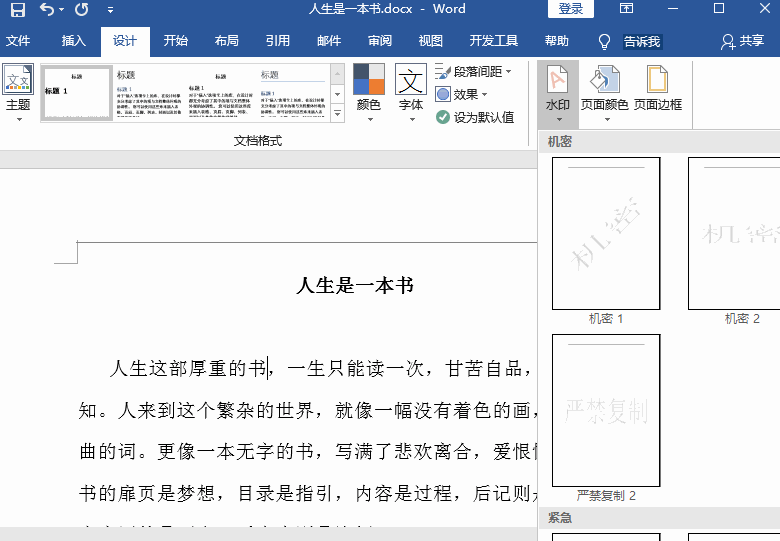 Word如何插入 去掉背景图片 每日头条 |
 Word如何插入 去掉背景图片 每日头条 | 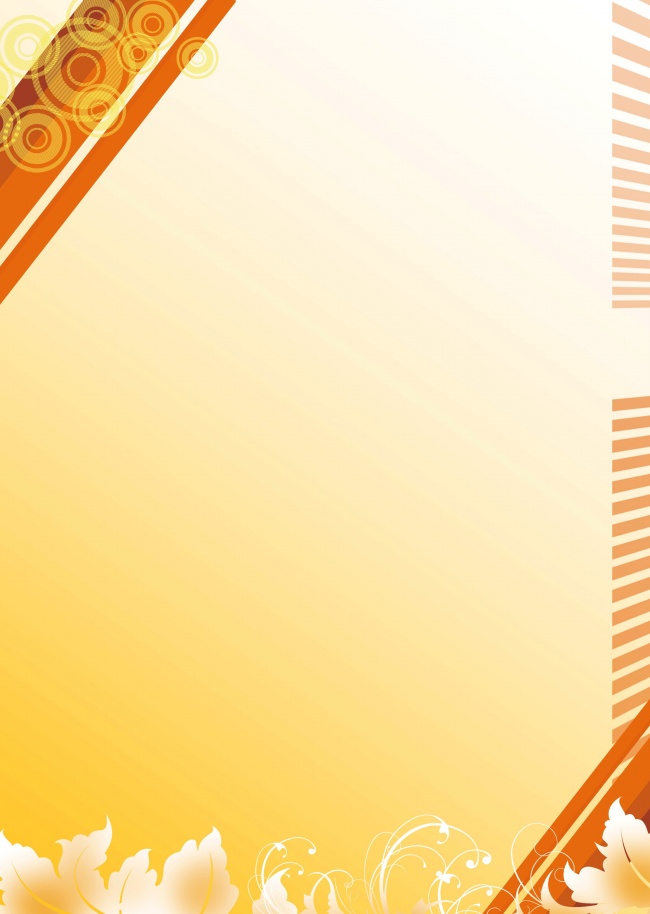 Word如何插入 去掉背景图片 每日头条 | 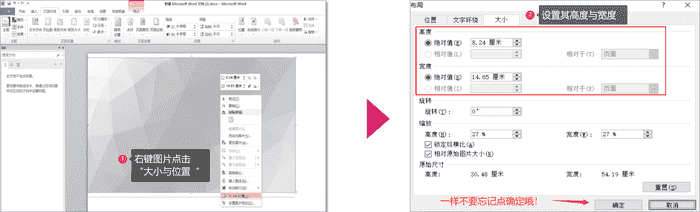 Word如何插入 去掉背景图片 每日头条 |
「Word 背景 画像 1ページ」の画像ギャラリー、詳細は各画像をクリックしてください。
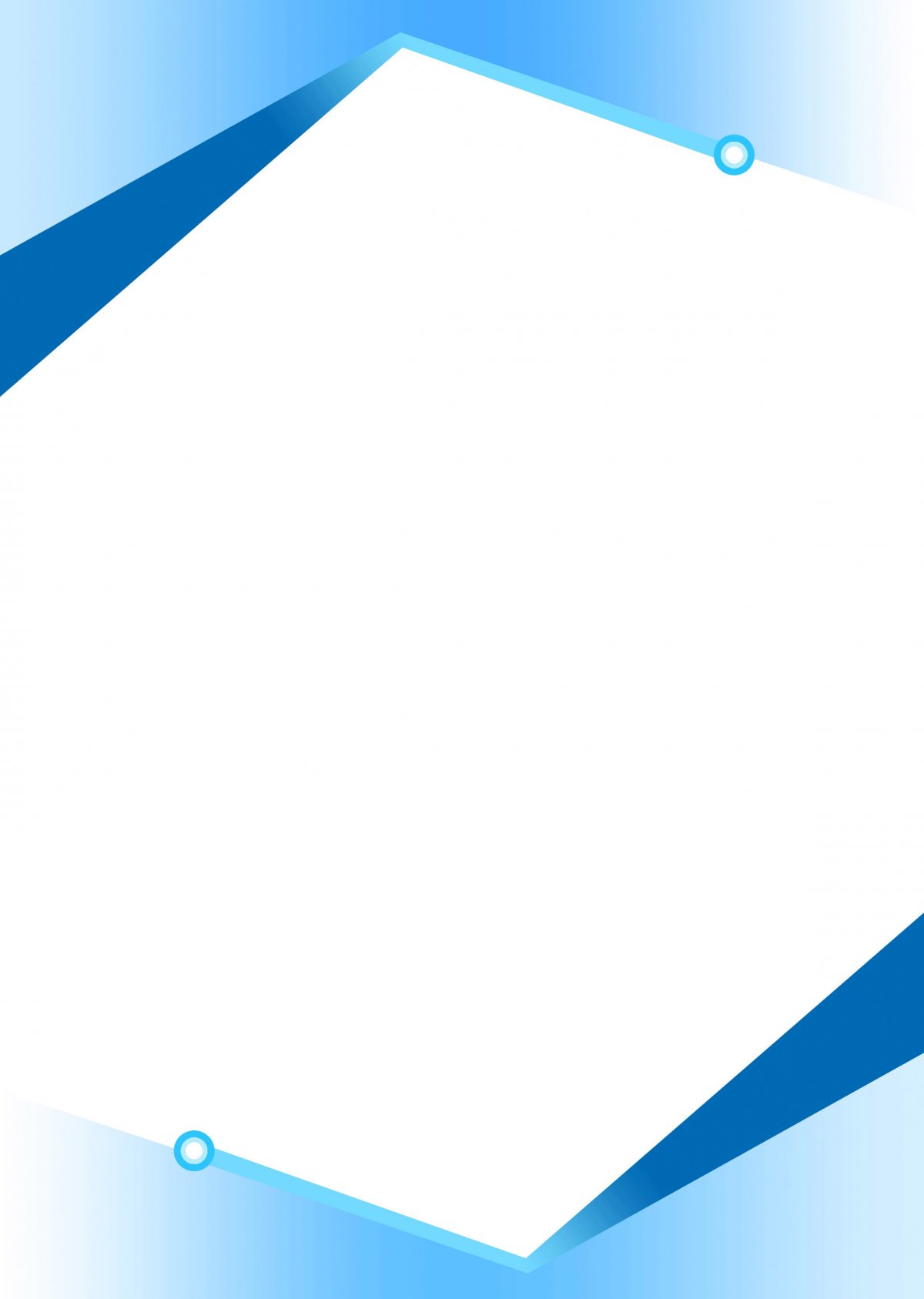 Word如何插入 去掉背景图片 每日头条 |  Word如何插入 去掉背景图片 每日头条 |  Word如何插入 去掉背景图片 每日头条 |
Word如何插入 去掉背景图片 每日头条 |  Word如何插入 去掉背景图片 每日头条 | Word如何插入 去掉背景图片 每日头条 |
 Word如何插入 去掉背景图片 每日头条 | Word如何插入 去掉背景图片 每日头条 |  Word如何插入 去掉背景图片 每日头条 |
「Word 背景 画像 1ページ」の画像ギャラリー、詳細は各画像をクリックしてください。
Word如何插入 去掉背景图片 每日头条 | Word如何插入 去掉背景图片 每日头条 | Word如何插入 去掉背景图片 每日头条 |
 Word如何插入 去掉背景图片 每日头条 |  Word如何插入 去掉背景图片 每日头条 | Word如何插入 去掉背景图片 每日头条 |
 Word如何插入 去掉背景图片 每日头条 |  Word如何插入 去掉背景图片 每日头条 | 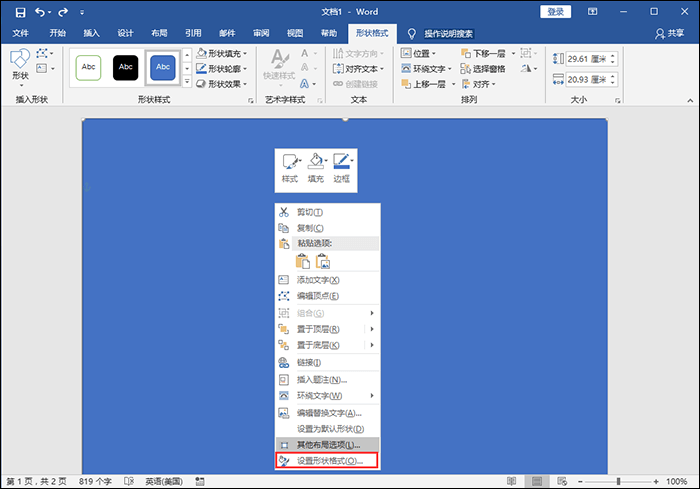 Word如何插入 去掉背景图片 每日头条 |
「Word 背景 画像 1ページ」の画像ギャラリー、詳細は各画像をクリックしてください。
 Word如何插入 去掉背景图片 每日头条 |  Word如何插入 去掉背景图片 每日头条 | Word如何插入 去掉背景图片 每日头条 |
 Word如何插入 去掉背景图片 每日头条 |  Word如何插入 去掉背景图片 每日头条 |  Word如何插入 去掉背景图片 每日头条 |
 Word如何插入 去掉背景图片 每日头条 |  Word如何插入 去掉背景图片 每日头条 | 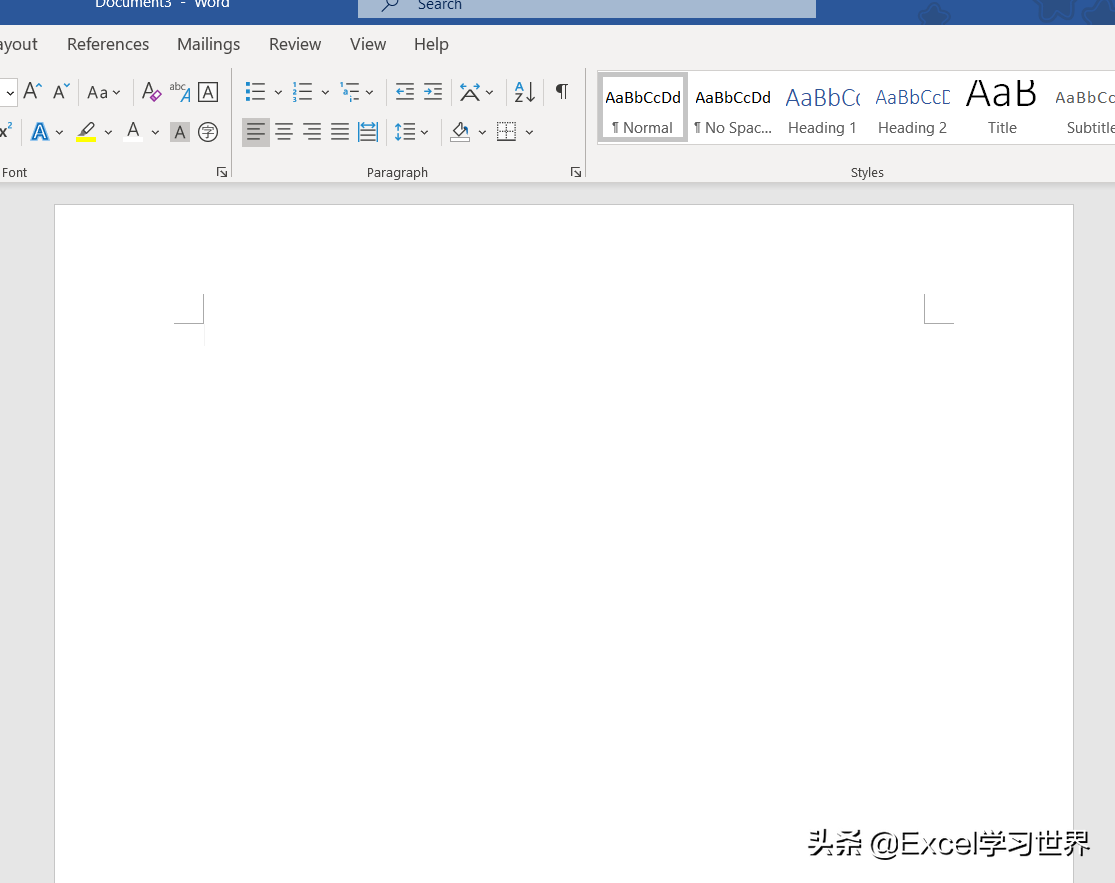 Word如何插入 去掉背景图片 每日头条 |
「Word 背景 画像 1ページ」の画像ギャラリー、詳細は各画像をクリックしてください。
Word如何插入 去掉背景图片 每日头条 | 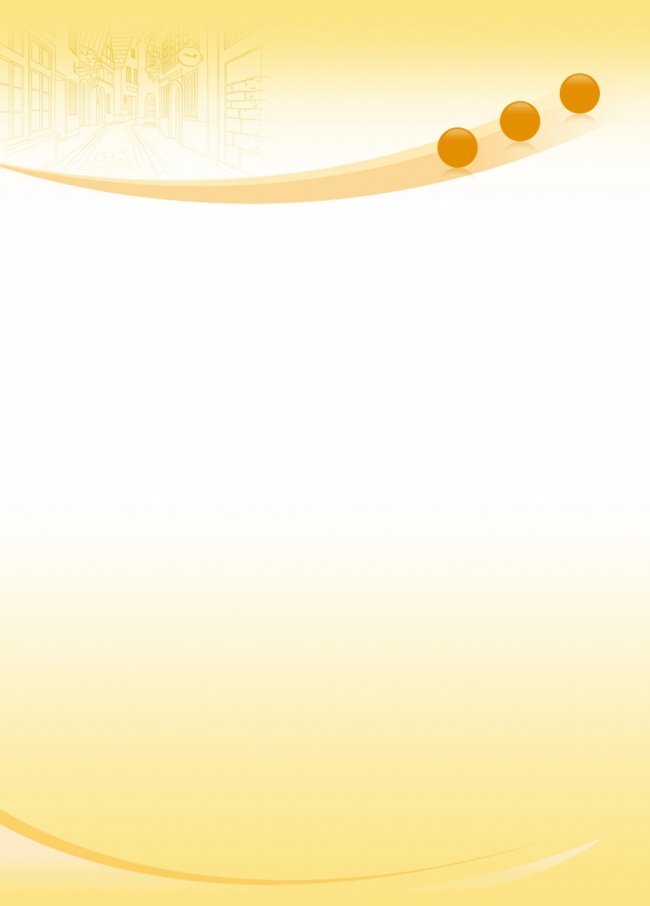 Word如何插入 去掉背景图片 每日头条 | Word如何插入 去掉背景图片 每日头条 |
 Word如何插入 去掉背景图片 每日头条 |  Word如何插入 去掉背景图片 每日头条 |  Word如何插入 去掉背景图片 每日头条 |
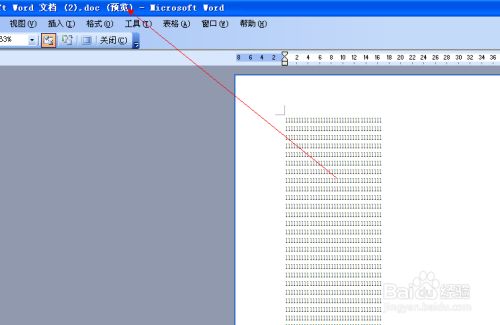 Word如何插入 去掉背景图片 每日头条 |  Word如何插入 去掉背景图片 每日头条 | 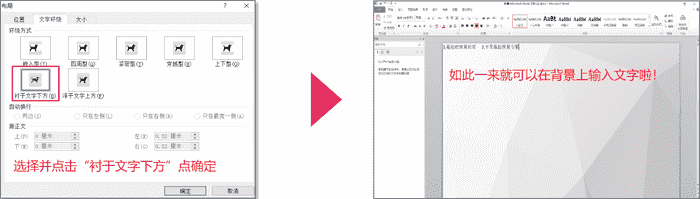 Word如何插入 去掉背景图片 每日头条 |
「Word 背景 画像 1ページ」の画像ギャラリー、詳細は各画像をクリックしてください。
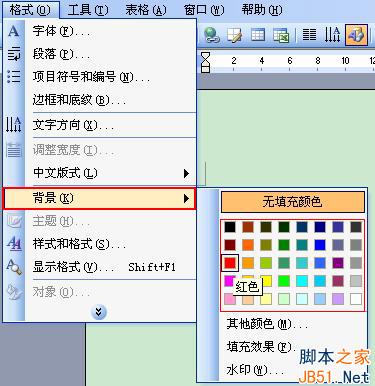 Word如何插入 去掉背景图片 每日头条 |  Word如何插入 去掉背景图片 每日头条 |  Word如何插入 去掉背景图片 每日头条 |
Word如何插入 去掉背景图片 每日头条 |  Word如何插入 去掉背景图片 每日头条 |  Word如何插入 去掉背景图片 每日头条 |
 Word如何插入 去掉背景图片 每日头条 | 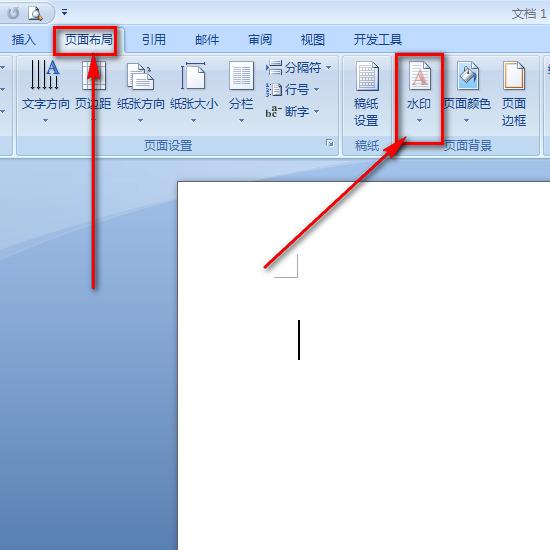 Word如何插入 去掉背景图片 每日头条 | Word如何插入 去掉背景图片 每日头条 |
「Word 背景 画像 1ページ」の画像ギャラリー、詳細は各画像をクリックしてください。
 Word如何插入 去掉背景图片 每日头条 |  Word如何插入 去掉背景图片 每日头条 | Word如何插入 去掉背景图片 每日头条 |
 Word如何插入 去掉背景图片 每日头条 | 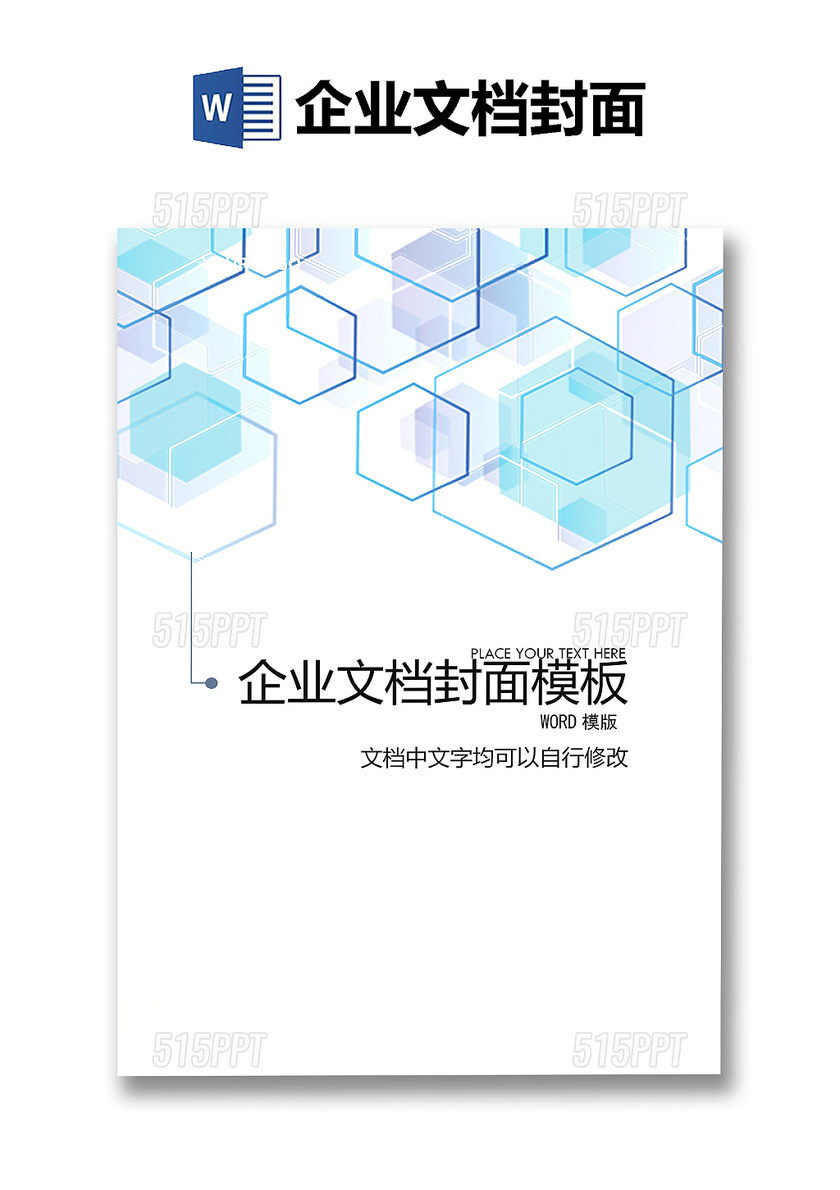 Word如何插入 去掉背景图片 每日头条 |
1ページの背景を画像にする Wordを起動させておく。 1 ① 「デザイン」クリック→ ② 「ページの色」クリック→ ③ 「塗りつぶし効果」クリック 2塗りつぶし効果画面の ① 「図」クリック→ ② 「図の選択」をクリックして背景にしたい画像を選択→ ③ 「OK」クリック
Incoming Term: word 背景 画像, word 背景 画像 透かし, word 背景 画像 1ページ, word 背景 画像 全面, word 背景 画像 繰り返さない, word 背景 画像 サイズ, word 背景 画像 印刷されない, word 背景 画像 挿入, word 画像 背景, word 背景 画像 印刷しない,



